Google アナリティクスで、下のような表示が出て数カ月になります。
「2023 年 7 月 1 日より、ユニバーサル アナリティクスでは標準プロパティで新しいデータの処理ができなくなります。それまでに Google アナリティクス 4 プロパティに切り替えて設定を進めておきましょう。」
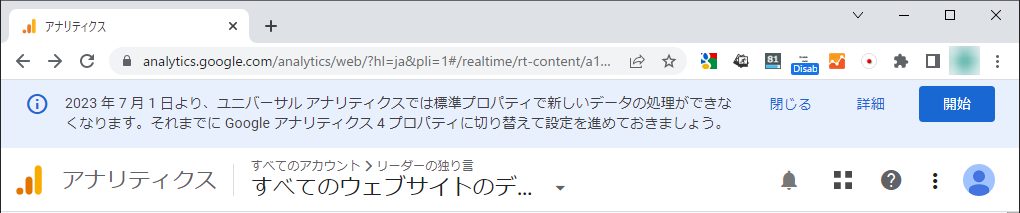
実際にググってもあまり分かりやすい記事がなく、ほったらかしにしていたのですが、今回重い腰を上げてGoogle アナリティクス 4 プロパティを設定しました。
Google アナリティクス 4 プロパティがどのようなものであるかの紹介は省略して、今回はすでに現行のアナリティクス(ユニバーサル アナリティクス)を設定している方向けに、簡単に設定できる記事となります。
設定してみると、驚くほど簡単に終了しますよ。
まずはGoogle アナリティクス 4のプロパティを設定する必要があるのか?の確認
以下、Googleからの引用です。
Google アナリティクスのプロパティに影響があるかどうかを確認する
ユニバーサル アナリティクスのサポートは終了します – アナリティクス ヘルプ (google.com)
2020 年 10 月 14 日までにプロパティを作成した場合は、ユニバーサル アナリティクス プロパティを使用している可能性が高いです。
2020 年 10 月 14 日より後にプロパティを作成した場合は、すでに Google アナリティクス 4 プロパティを使用している可能性があります。その場合、特に対応は必要ありません。
当サイトは2018年10月に開設しましたので、ほぼユニバーサル アナリティクス プロパティを使用しているはずなのですが、一応確認方法からご紹介します。
アナリティクスの「すべてのウェブサイトデータ」の下三角マークをクリックします。
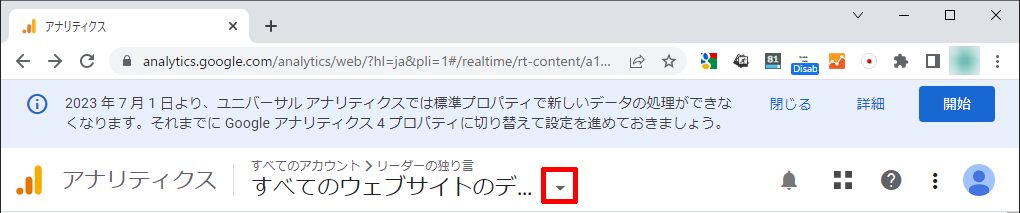
すると「アナリティクス アカウント」と「プロパティとアプリ」が表示されます。
以下のように先頭に「UA」の文字があれば「ユニバーサル アナリティクス プロパティ」を利用しているので、Google アナリティクス 4 プロパティの設定をする必要があります。
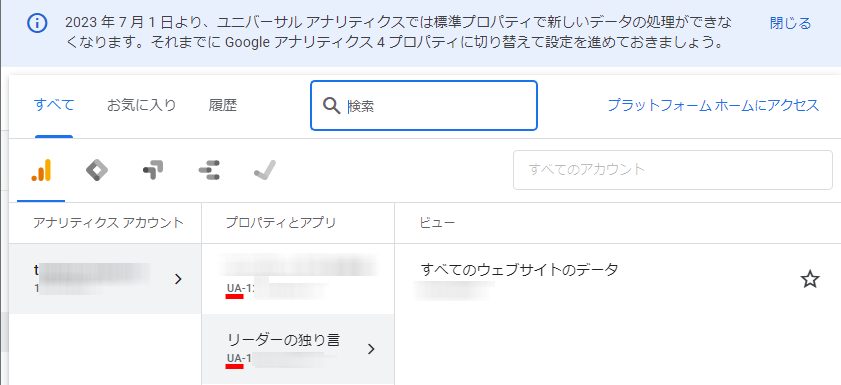
Google アナリティクス 4 プロパティの設定
それでは、さっそくGoogle アナリティクス 4 プロパティの設定方法をご紹介します。
まずはアナリティクスの画面から左下「管理」アイコンをクリックします。
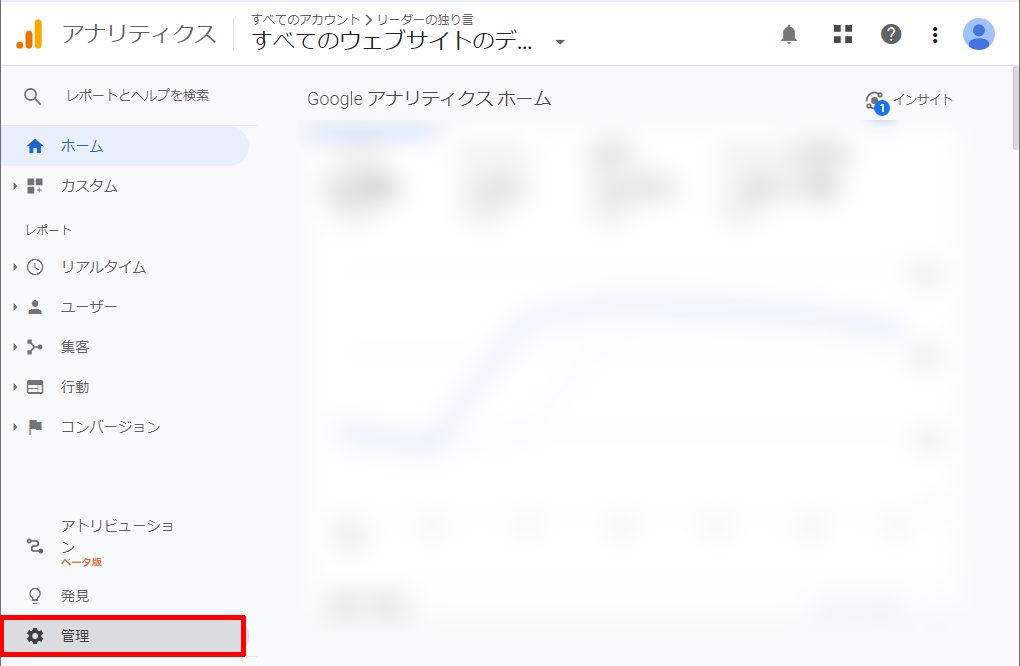
すると、中段に「GA4 設定アシスタント」が表示されますので、そちらをクリックします。
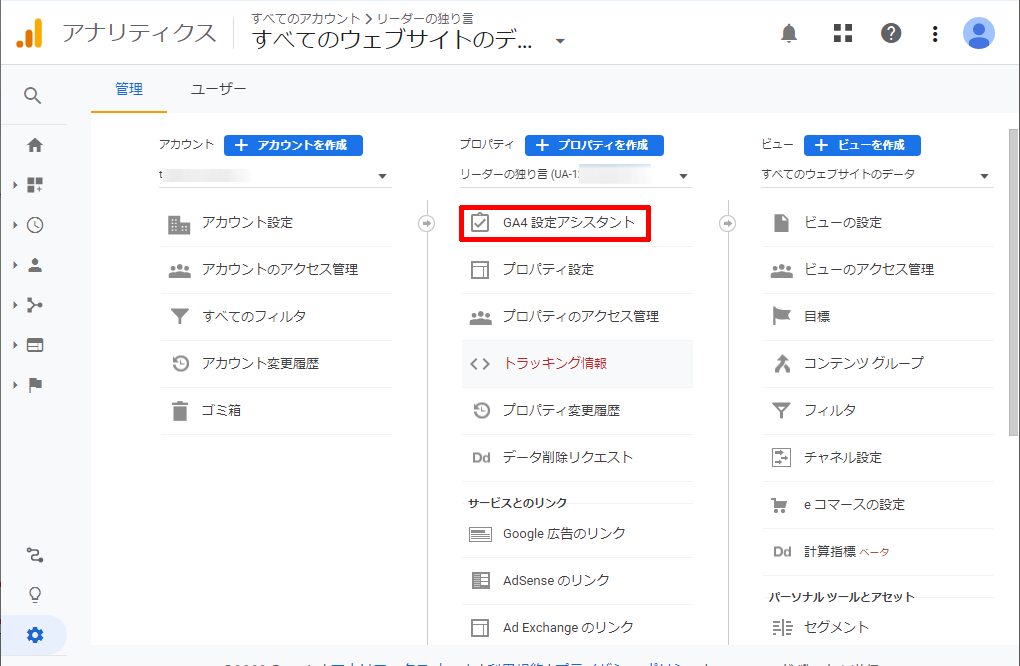
右上に「未接続」と表示されているのがお分かりでしょうか。現在、Google アナリティクス 4には接続していない状態です。
確認後、右下の「はじめに」をクリックします。
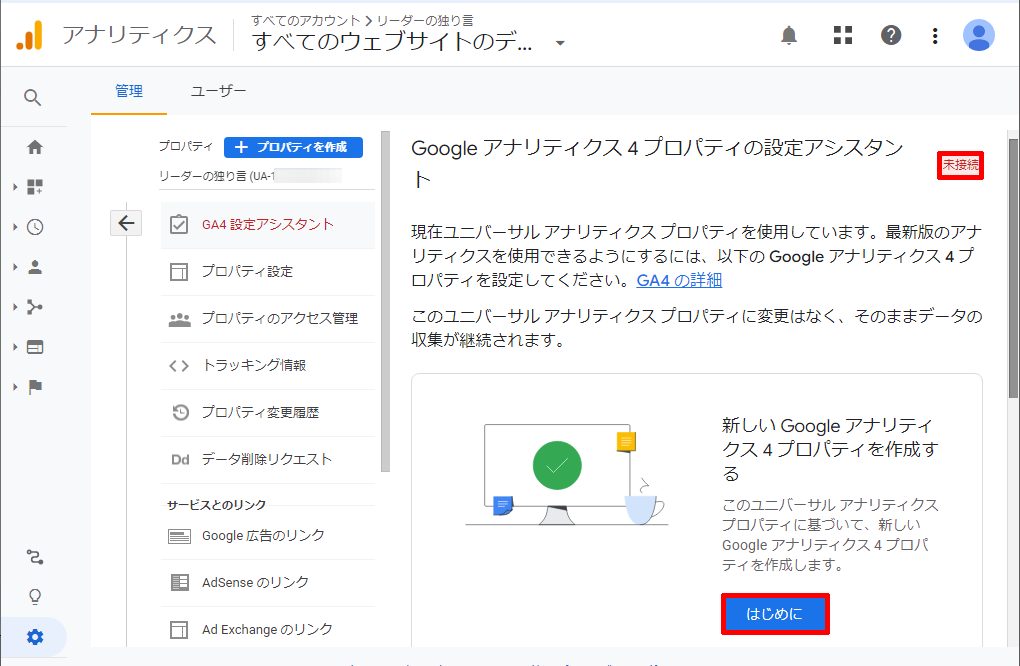
「新しい Google アナリティクス 4 プロパティの作成」画面が表示されます。
オプション設定はデフォルトでチェックが入っていると思いますが、確認後「プロパティを作成」をクリックします。
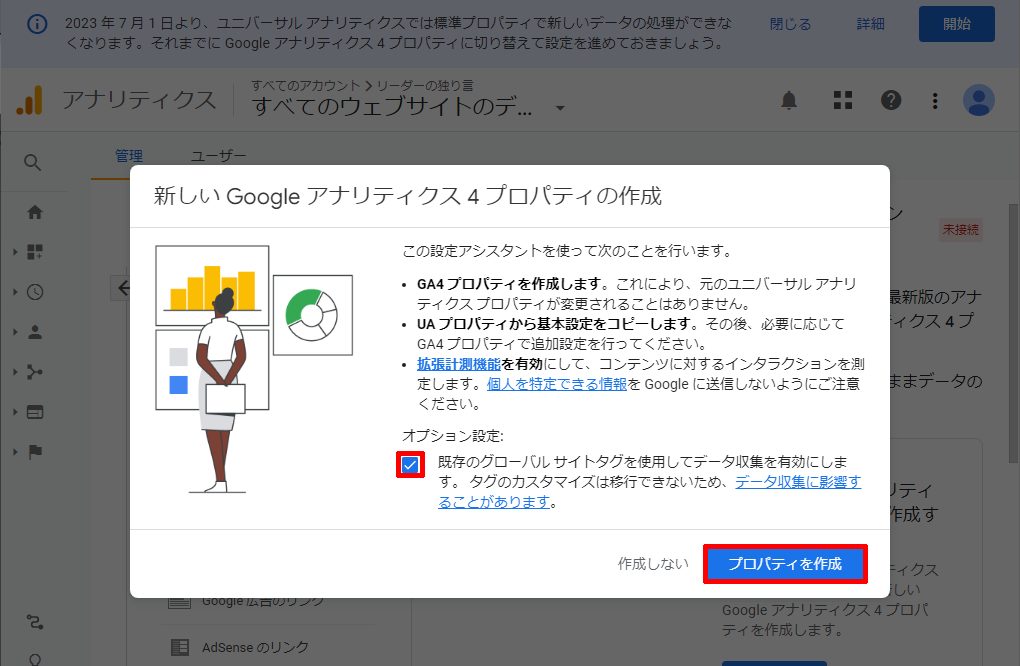
すると、先ほど「未接続」の表示だった部分が「接続済み」に変わります。
その後、「GA4 プロパティに移動」をクリックします。
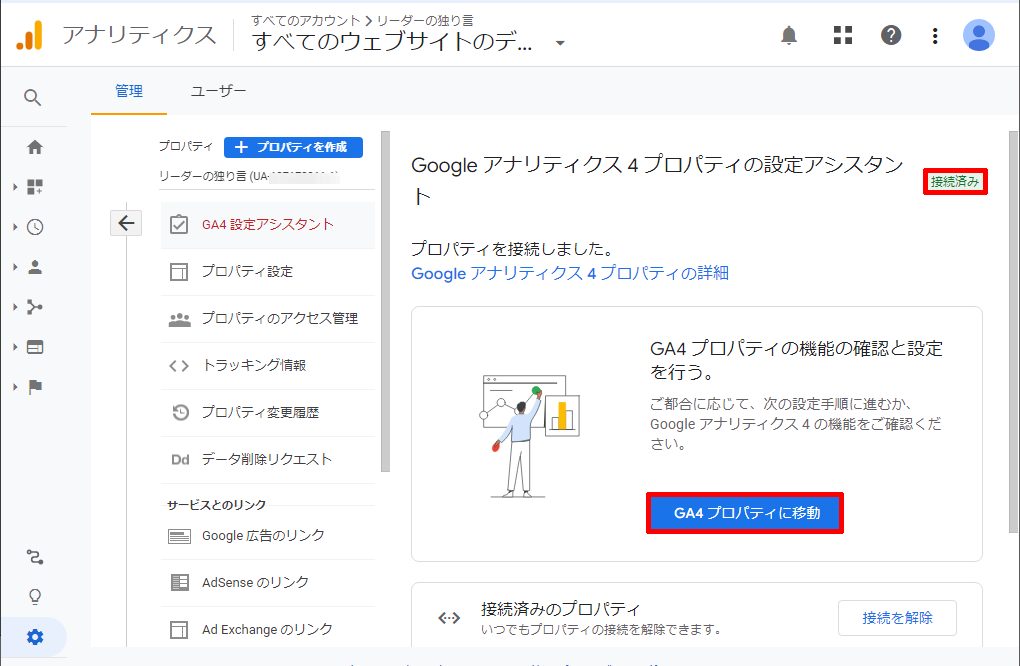
Google アナリティクス 4の各種設定
接続後、「GA4 プロパティに移動」して、いくつかGoogle アナリティクス 4の設定をしておきます。
データの収集
下図、「データの収集」画面右下の「開始していません」をクリックします。
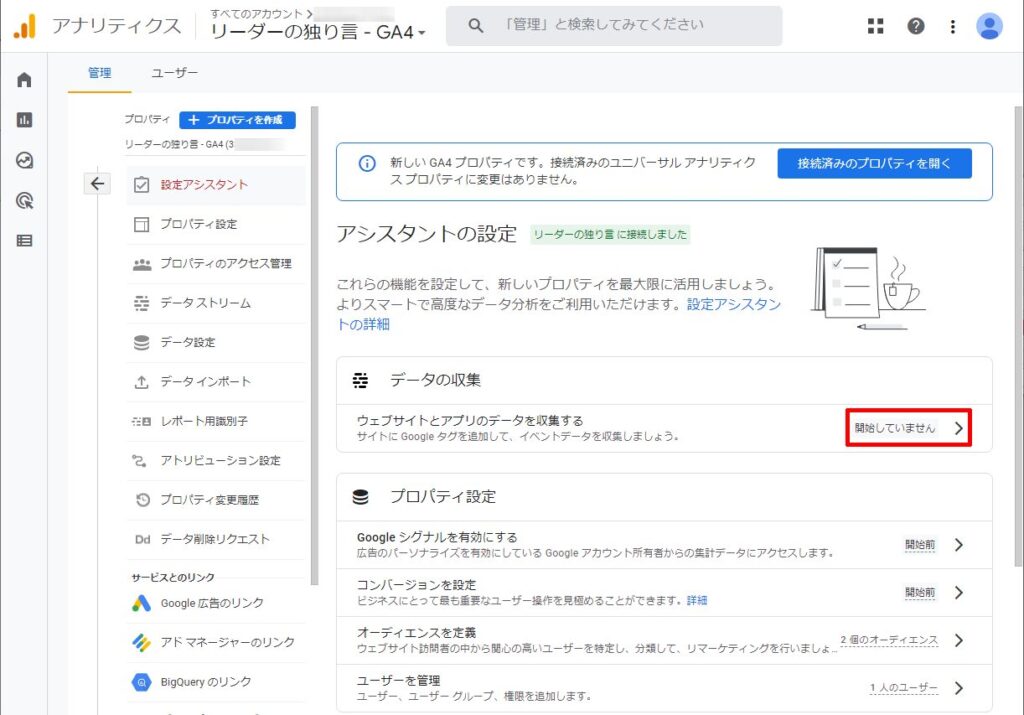
続いて「完了とする」をクリックします。
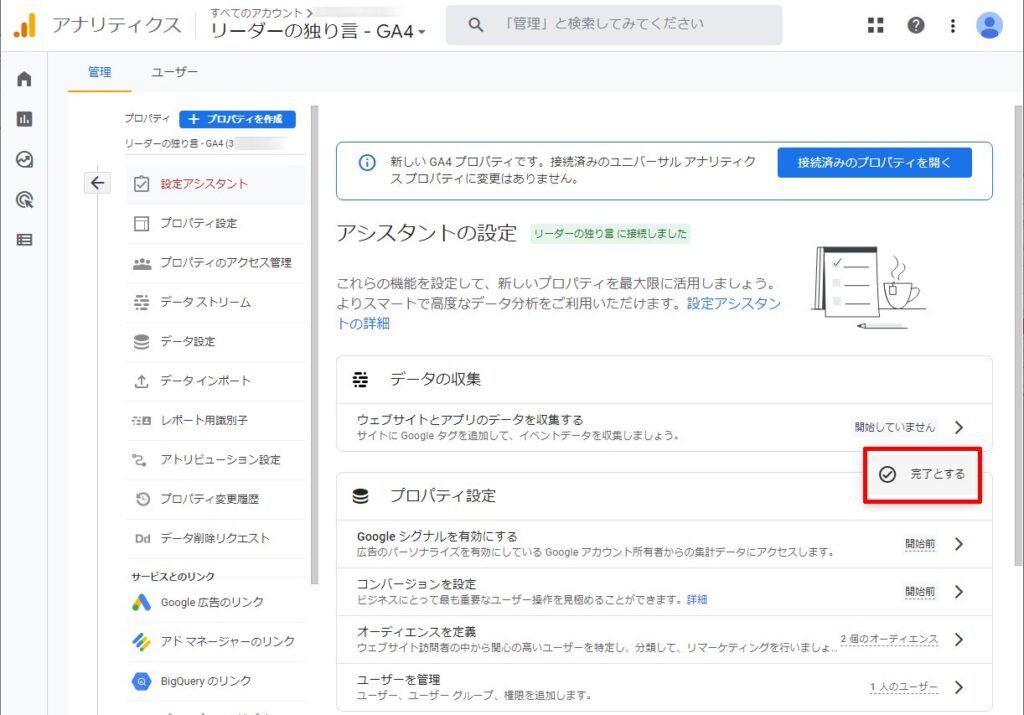
すると、下図のように「データを送受信していません」と表示されますが大丈夫です。
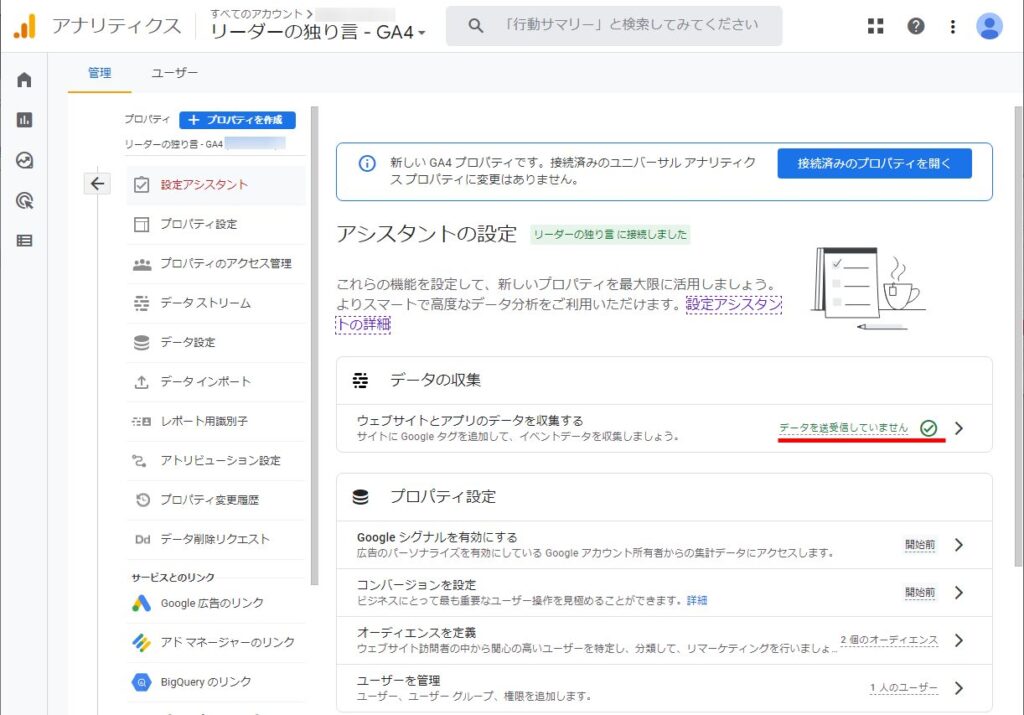
アナリティクスのホームに移動すると、下図のような画面になっています。
「ウェブサイトのデータ収集は有効です」
アナリティクス アカウントに表示されるまでには24 時間ほどかかる場合があるとのことで、少し待てばデータ収集は開始されるので安心してください。
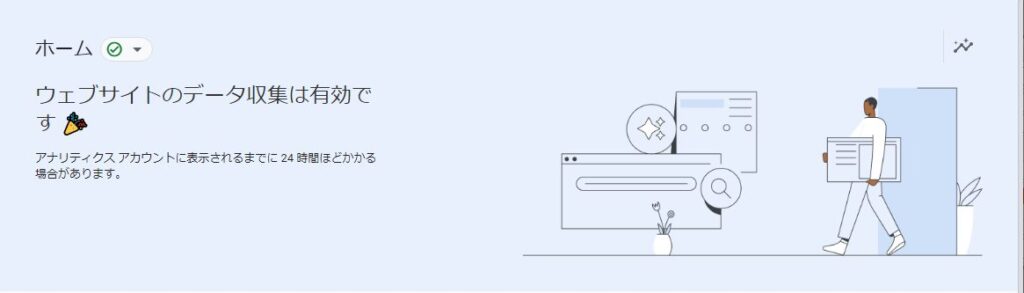
Google シグナルを有効にする
続いて「Google シグナルを有効にする」を設定します。
右側の「開始前」をクリックして「Google シグナルを管理する」をクリックしてください。
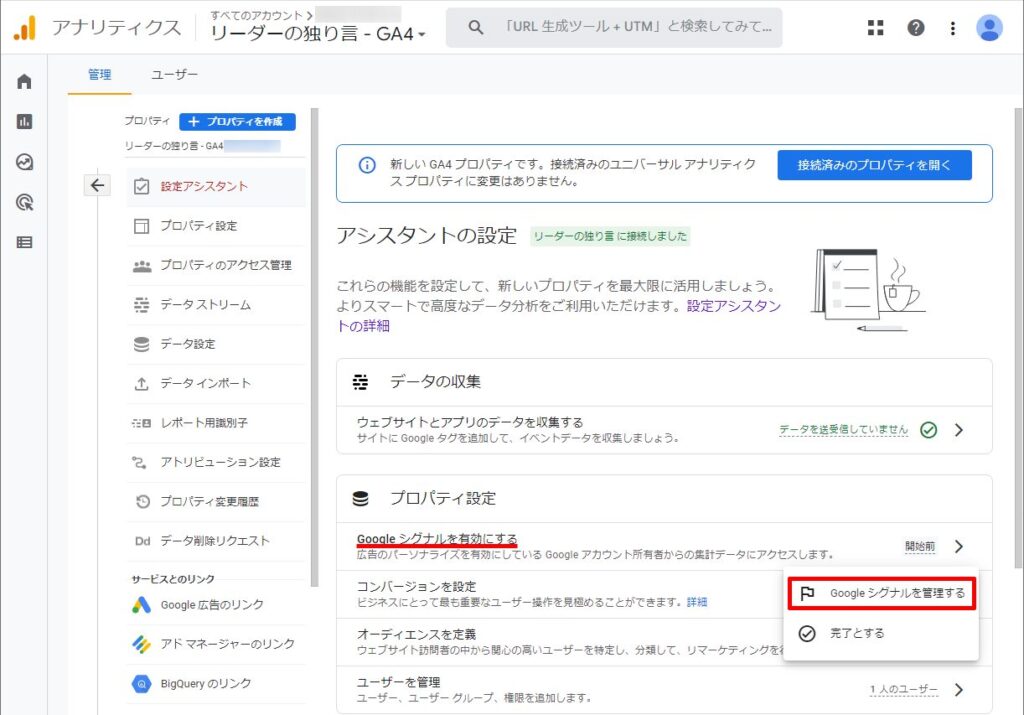
すると、下図のような画面になります。
ここでは、「Google シグナルのデータ収集」についての解説は省略します。
「設定」をクリックします。
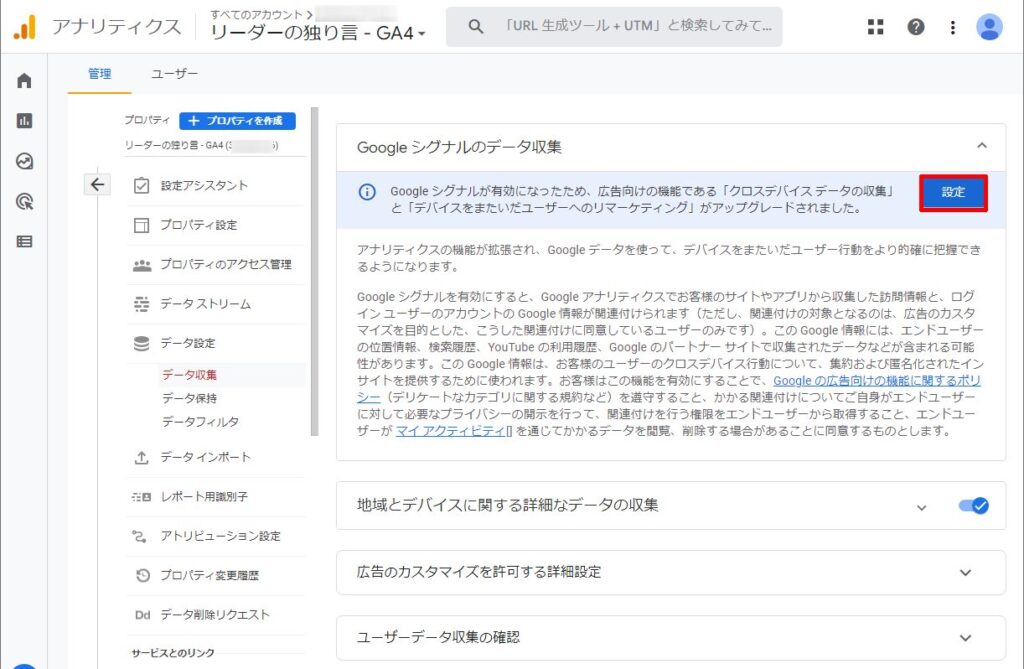
すると下図のように「Google シグナルを有効にする」の画面になりますので「続行」をクリックします。
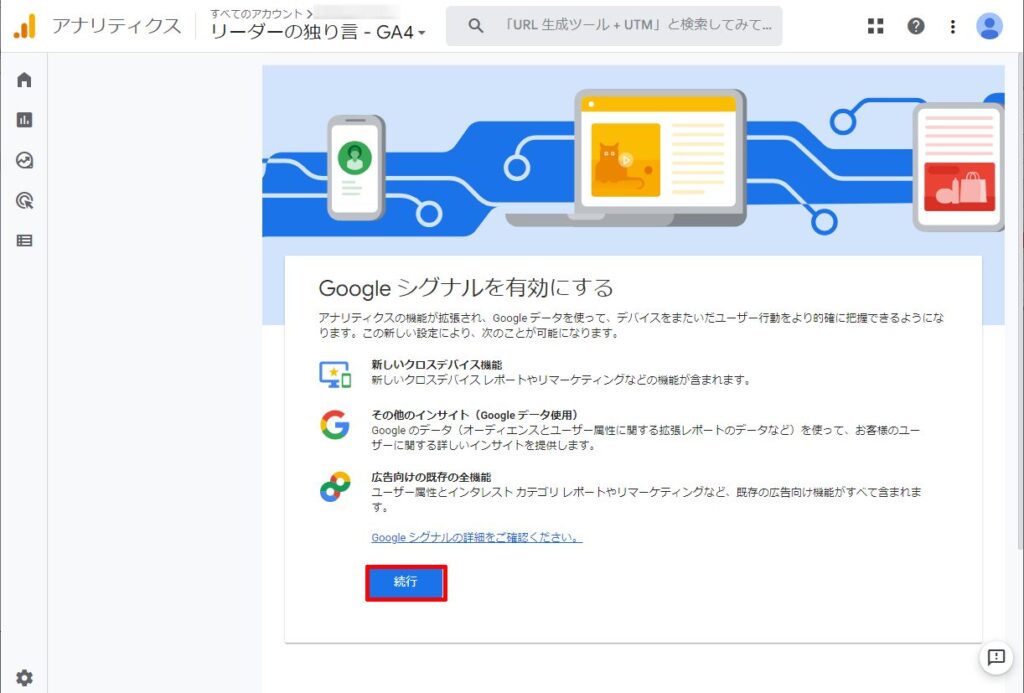
またもや「Google シグナルを有効にする ベータ版」の画面が表示されますので、同様に「有効にする」をクリックします。
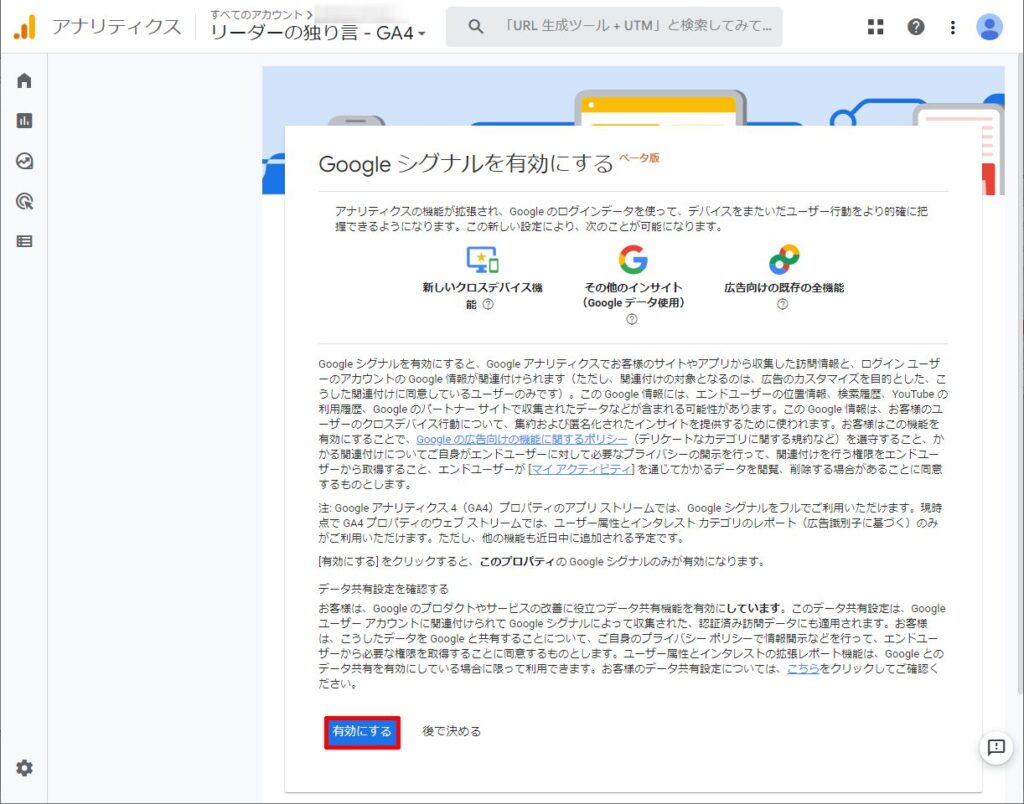
以上で完了です。
データ保持の期間を長くする
最後に、プロパティ画面左側のツリーから「データ設定」「データ保持」をクリックします。
そして右側から「イベントデータの保持」を2カ月から14カ月に変更して保存ボタンをクリックします。
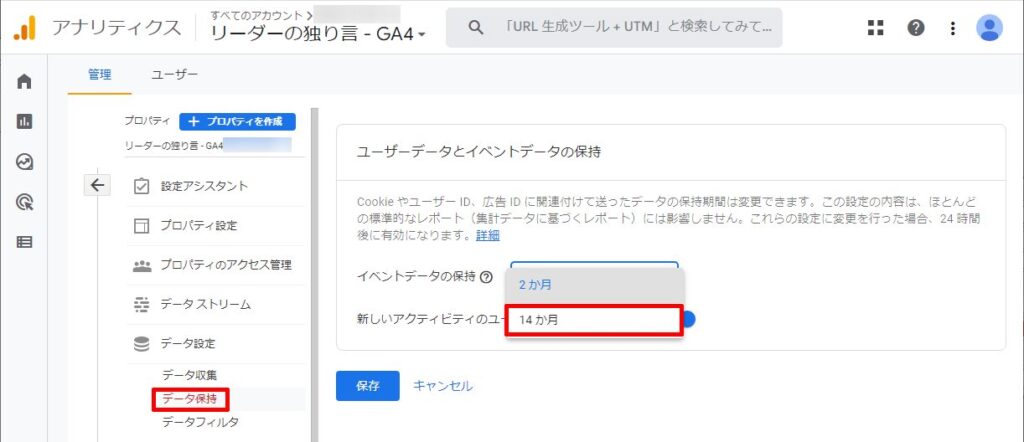
2カ月や14カ月でアナリティクスのデータが消えるのか、と心配されるかもしれませんが、アナリティクスのデータそのものではなく、イベントデータ(ウェブサイトまたはアプリで行われた個別のユーザー操作など)が保持される期間となります。
データの保持
https://support.google.com/analytics/answer/7667196?hl=ja&utm_id=ad
Google アナリティクスのデータ保持機能を使用すると、保存されたユーザー単位およびイベント単位のデータがアナリティクスのサーバーから自動的に削除されるまでの期間を設定できます。
できるだけ長い期間、データを保持しておくに越したことはありませんからね。
正しく稼働しているかの確認を
最後に、正しくGoogle アナリティクス 4が稼働しているかの確認をします。
左側メニュー「レポート」「リアルタイム」が、下図のようになっていたら正しく稼働しています。
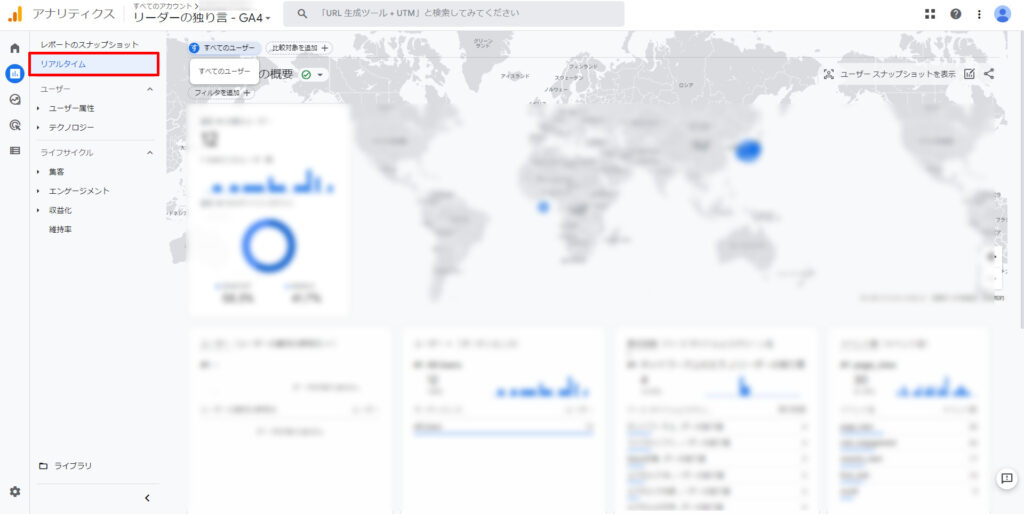
以上です。お疲れさまでした。
Google アナリティクス 4のプロパティ設定はいつするべき?
Google アナリティクス 4のプロパティ設定はいつするべきか?という疑問が沸いてくると思います。
なにしろ、現状のユニバーサル アナリティクスは2023 年 6 月 30日まで使用できるのですから、焦る必要はないと思われるかもしれません。
実際に自分もそう思っていましたから。
ところが、Google アナリティクス 4は設定した日(または翌日)からデータの収集を行います。
ですからたとえばもし、本日(2022年10月22日)に設定をしたとしたら、完全にGoogle アナリティクス 4に移行する2023年7月1日から2023年10月21日までのデータは参照することができなくなるのです。
「自分は過去は振り返らないタイプだ」という方なら大丈夫でしょうが、前年比を比べる際には大いなる不便となります。
やってみると意外と簡単で、短時間に設定できますので、この記事を読んだ方はできるだけ早く設定されることを推奨します。







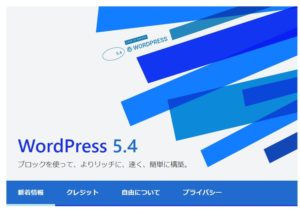
コメント