百マス計算の解答欄を作成する
続いて、解答欄を作成します。解答欄の作成は非常にシンプルで簡単です。
まずA列~J列まで選択し、「ホーム」「書式のコピー/貼り付け」をクリックします。
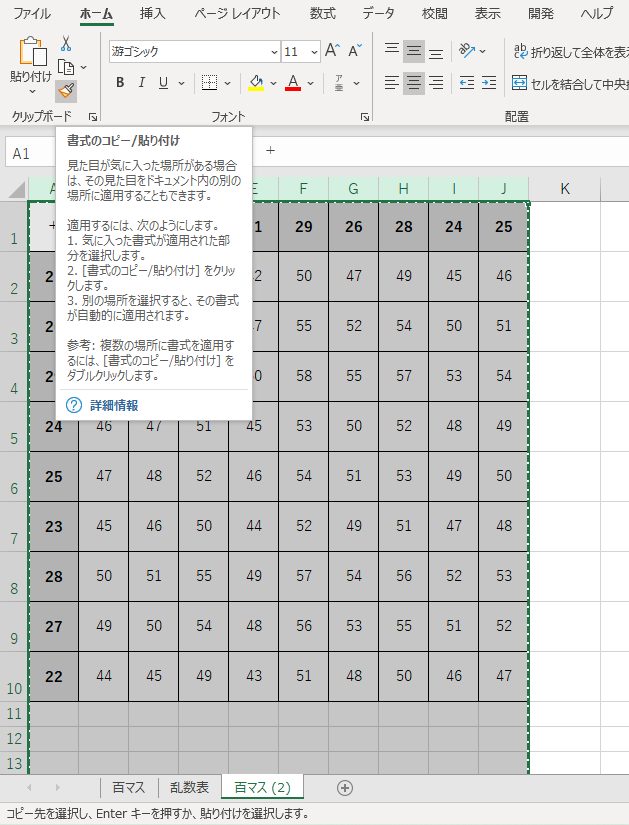
ここでは、となりにあるL列からU列までに書式をコピーしています。

そして同じ数値を連動させて表示するセル、まずはL1を選択し、「=A1」と入力します。
その後、L1セルをL10までコピーすると左側の百マス計算の列の数値が連動して表示されます。

同様にL1セルをU1セルまでコピーして、解答欄の完成です。

解答欄のセルに条件付き書式を設定する
いよいよ最後です。
解答欄のセルに入力した値が正解なら黄色、間違いなら赤色にセルを塗りつぶすように条件付き書式を設定します。

M2セルを選択した状態で「ホーム」「条件付き書式」「新しいルール」をクリックします。

同じセルに、下記の3つの条件を設定します。
1つ目は、「指定の値を含むセルだけを書式設定」、セルの値は「次の値に等しい」、条件は「=B2」、セルの塗りつぶしは「黄色」です。すなわち、正解のときはセルは黄色くなります。
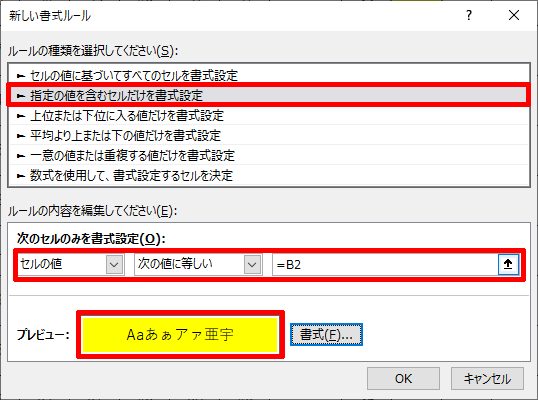
2つ目は、「数式を使用して、書式設定するセルを決定」、数式は「=M2=””」、セルの塗りつぶしは「自動」です。こちらは数値が入力されていない(空白)の場合の設定となります。
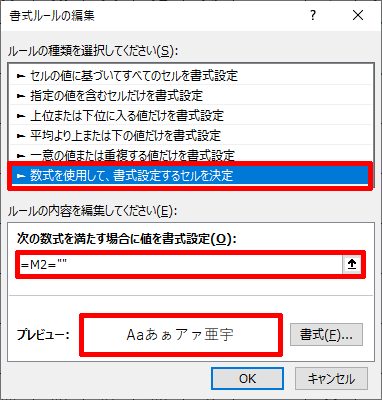
3つ目のは、「指定の値を含むセルだけを書式設定」、セルの値は「次の値に等しくない」、条件は「=B2」、セルの塗りつぶしは「赤色」です。すなわち、解答結果が解答と違っていればセルは赤くなります。
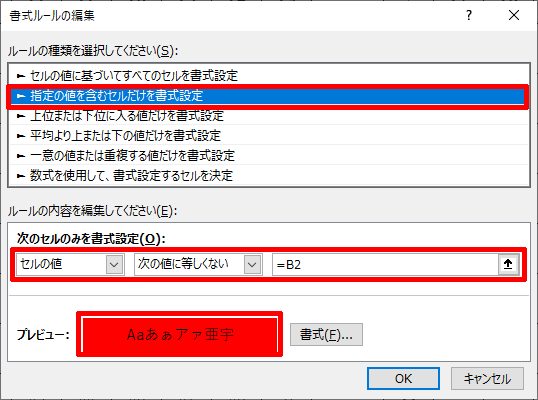
M2セルの「条件付き書式」は以下の3つの設定となります。
うまく設定できない場合は下図を参考にルールの順番を変更してください。
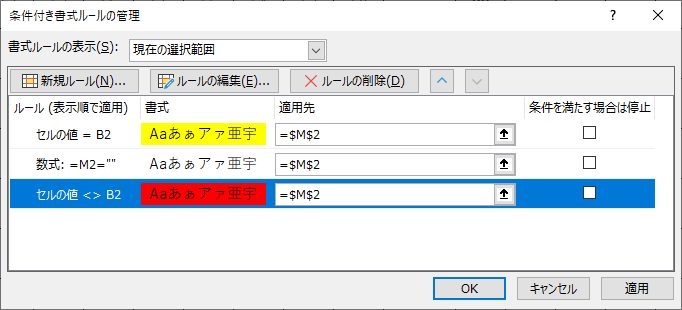
続いて「条件付き書式」を設定したM2セルの書式をM2~U10までコピーします。

すると、下図のように正解したセルは黄色に、間違えたセルは赤色に変化します。もちろん空欄は自動のままです。

もちろんA列からK列を非表示にしても、解答欄は作動します。
注意点は問題を変更したいときはキーボードのF9を押すことと、ブックを閉じる前に「計算方法」を「自動計算」に設定して保存することの2点となります。







コメント