WordPressの新規投稿画面で
今日も新規投稿をしようと思って、WordPressの管理画面を開いたらダッシュボードに更新(オレンジの○)があったのでなんだろーって思って確認してみたら、「WordPressの新しいバージョンがあります」「WordPress 5.0–ja に自動更新できます。」という画面が。

相変わらず何も考えずに「今すぐ更新」してしまいました。
こんにちは、新しいエディターです。
サイトや、投稿一覧をみても特に問題なさそうだなーってことで一安心しました。エディターが新しくなっているようです!
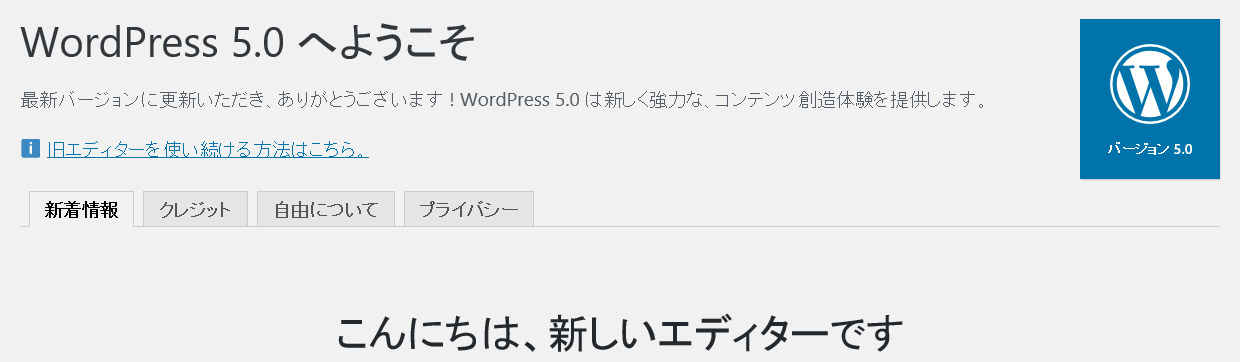
早速、新規投稿を試してみました。

いきなり画面が変わってて、??
画面が斬新すぎる!タイトル投稿画面が下の画像のような感じになっていました。

これがタイトル入力画面です。
本文の入力はその下にありました。ブロックを選んで入力していく感じです。

慣れないです。しかもまだ、中途半端に英語と日本語のメニューが入り混じっている感じで、作業効率も悪いです。どうしよう。。。後悔しています。。。
旧バージョンのエディターに戻すことができた!
慌てず騒がず落ち着いて。といいながら結構焦りましたが、プラグイン「Classic Editor」をインストールすることで、旧バージョンのエディターに戻すことができました!
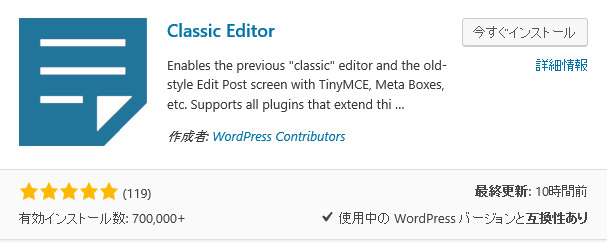
プラグイン「Classic Editor」をインストール、有効化すると今まで慣れ親しんだエディターに戻りました。

上記のように、投稿一覧の右側に「下書き,Classic Editor」の文字が入っています。
投稿画面は以前のバージョンに戻りました。
しばらくさようなら、新しいエディター
編集作業の効率がめっちゃ下がりました。まあ慣れてないからだとは思うのですが。それと何故か本文を入力している際はエラーが頻発していました。
新しいバージョンは、きっといいところが多いと思うのですが、自分のように毎日記事を書く人間としては慣れるまで待ってられません。今回は何とか旧バージョンに戻すことができてほっとしています。無事、記事を完成することができました。
これからは新バージョンにするときは慎重にしないと、ですね。
Windows10にした時も結構戸惑いがあったんですが、今では慣れましたから、今回の新しいエディターもしばらくすると慣れるんでしょうが、今は時間がないので、このまま旧エディターで投稿していくつもりです。
こんにちは、新しいエディター。でも、しばらくはさようなら、新しいエディター。
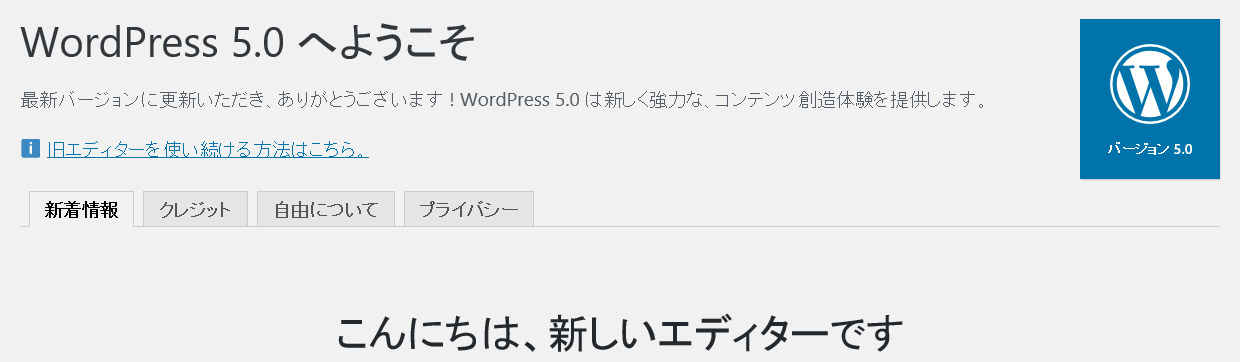
よく見たら、最初の画面で、「旧エディターを使い続ける方法はこちら」というのがありますね。。。同じようにWordPress5.0にアップグレードした方のお役に立てたらうれしいです。
追記:実際に新エディターGutenberg(グーテンベルク)で記事を投稿してみました。

追記:新エディターで記事完成しました!

追記:Gutenberg(グーテンベルク)は慣れれば使いやすいです!









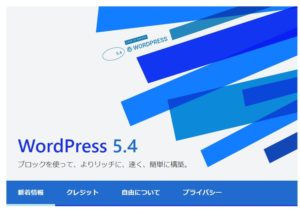
コメント