GPD Pocket 2に付属 液晶保護ガラスの光沢タイプは反射しすぎる
前回の記事で、GPD Pokcet 2の液晶の画像や動画をカメラで撮った時、すごく反射(自分の姿が映ってる)しているのに今更気付きました。

顔避けないと自分が映る(笑)。結構無理な体勢での撮影となったのと、やはり操作していても、自分の顔や背景が映り込むので、低反射タイプの液晶保護フィルムの購入を検討していました。あと、長時間使っていると目が疲れます。。。

デントオンライン付属のSCREEN GUARDIANは光沢タイプ
デントオンラインで購入したGPD Pocket 2に付属していた液晶保護ガラス、「SCREEN GUARDIAN Premium 」は光沢タイプでした。デントオンラインでGPD Pocket 2を販売開始した時は、まだ光沢タイプしかなかったのでしょうかね。
我が家のGPD Pocket 2は相変わらずで、調子のいいときはいいんですが、悪いときはとことん液晶がブラックアウトします。
反射防止タイプの購入を決定!
ただ、なんだかんだ言っても操作はGPD Pocket 2の方が慣れてきましたので、思い切って販売されたばかりの「SCREEN GUARDIAN Premium」の反射防止タイプを購入し、実際にGPD Pocket 2に貼り付けてみました。


光沢タイプをはがして反射防止タイプに貼り変える
まず始めに、今まで貼っていた光沢タイプのガラスをはがします。そのあと、一応液晶表面をほこりや指紋をふき取ります(僕は、商品が到着と当時に光沢タイプの液晶保護ガラスを貼りましたので、ほとんどついてないのですが)。付属のWetとDryタイプの液晶クリーナーが付属していますので、Wet・Dryの順に、指紋やほこりが残らないように、液晶をきれいに拭き取ります。

液晶のクリーニングは慎重かつ大胆に
そして、液晶がきれいになったのを確認してから、液晶保護ガラスを保護しているシールをはがします。そして、慎重かつ大胆に(慎重すぎるとその間にほこりが液晶につきます)液晶とガラスの位置を確認して、貼り付けるというよりは、手から離すようにガラスを液晶に密着させます。ガラスが液晶につくと、その瞬間からサーっと液晶に吸い付いていくのが気持ちいいです。気泡は全くありません。

気泡があれば指でやさしく押してやると気泡はなくなります。もしそれでも気泡がある場合は、液晶にほこりがついています。一旦ガラスをはがして、液晶のクリーニングをもう一度してから、ガラスを貼り直してみてください。
反射防止タイプ、すごくいい!超おすすめ!
この液晶保護ガラス「SCREEN GUARDIAN Premium 」の反射防止タイプ、すごくいいですよ。液晶が落ち着いた感じになって好みです(個人的な感想)。光沢タイプは、時によっては自分が映り込むこともあったり、目が疲れたりしましたが、反射防止タイプは目に優しいです。

この画像を見てください!すごく落ち着いた液晶でしょ?今、初代で記事を書いていますが、正直目が疲れる。。。初代用にも反射防止タイプ購入しようかな?GPD Pocket 2を所有の方には絶対おすすめです!
反射防止タイプはブラックモデルにすごく合いそう

GPD Pocket 2の廉価版、アンバーブラックがAmazonでも販売中ですね。
うーん、かっこいい!これに反射防止タイプの液晶保護ガラスを貼ったら絶対似合いますよね。どうしよう、欲しくなってきた(笑)。でも、まずはOne Mix 2sの到着が先ですけどね。










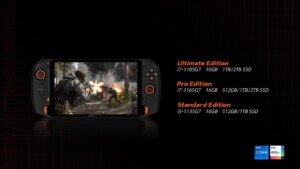


コメント