先日、EaseUS Todo PCTransのデータ引越し機能である、データを新しいパソコンにコピーする記事を投稿しました。
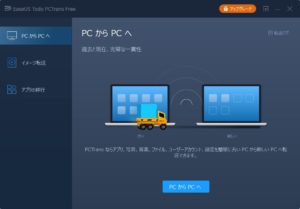
新しいパソコンを購入した際に、非常に便利な機能であるデータ・アプリ・個人プロファイルの転送機能です。
今回は、直接ネットワーク上のパソコンとのデータの引越し以外の機能である、ディスクイメージの保存によるデータの引越しと、アプリケーションを外付けハードディスクに移行して、本体のパソコンの容量を確保する方法の紹介です。

Windowsアカウントのバックアップとアプリの移行はFree版では制限がありますので注意が必要です。
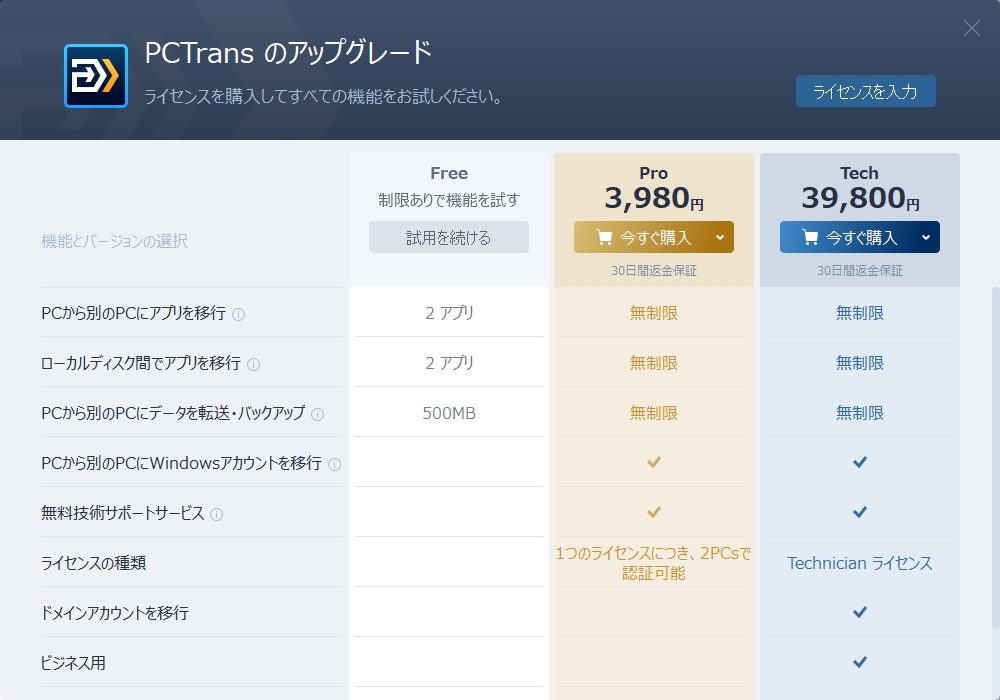
EaseUS Todo PCTransの機能 アプリ・ファイル・アカウントのイメージバックアップ
今回はまず、現状の状態をイメージファイルとしてバックアップして、新しいパソコンに移行して復元する機能の紹介からです。
前回の記事は直接パソコンとのやり取りでしたが、今回は一旦イメージファイルとして外付けハードディスクに保存し、そのハードディスクを新しいパソコンにつないでから復元するという作業になります。
具体的には、バックアップしたい項目を選択し、イメージファイルとしてバックアップし、新しいパソコンで復元したい項目を選択、転送する機能になります。
まずは、EaseUS Todo PCTransを起動します。そして左側のメニューから「イメージ転送」をクリックします。
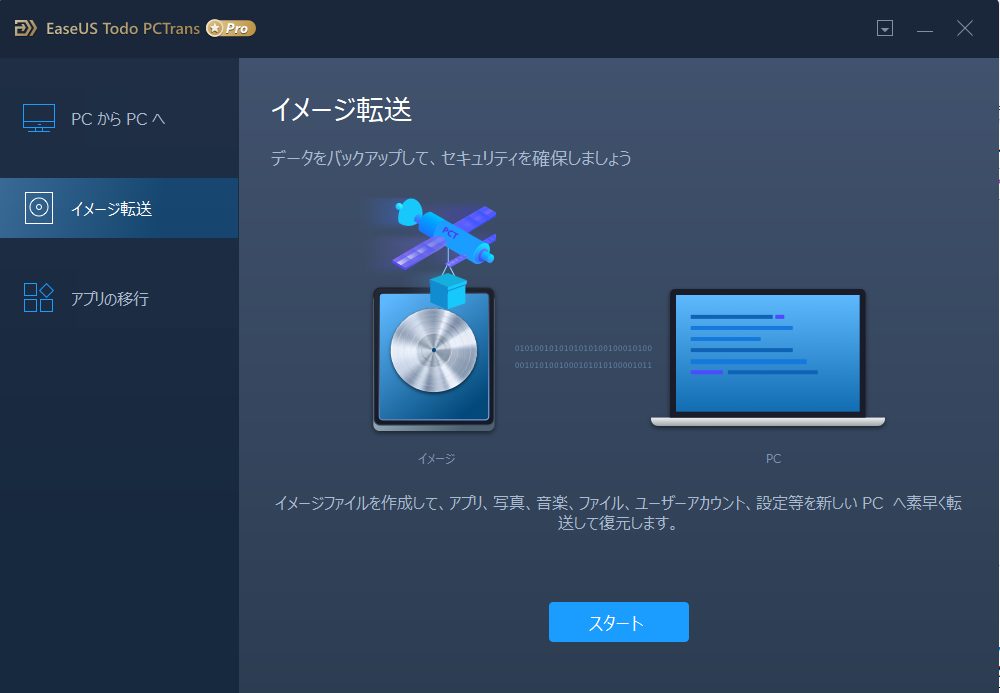
「イメージの転送方法を設定してください」の画面から、今回は初めてイメージファイルを作成しますので「イメージの作成」をクリックします。
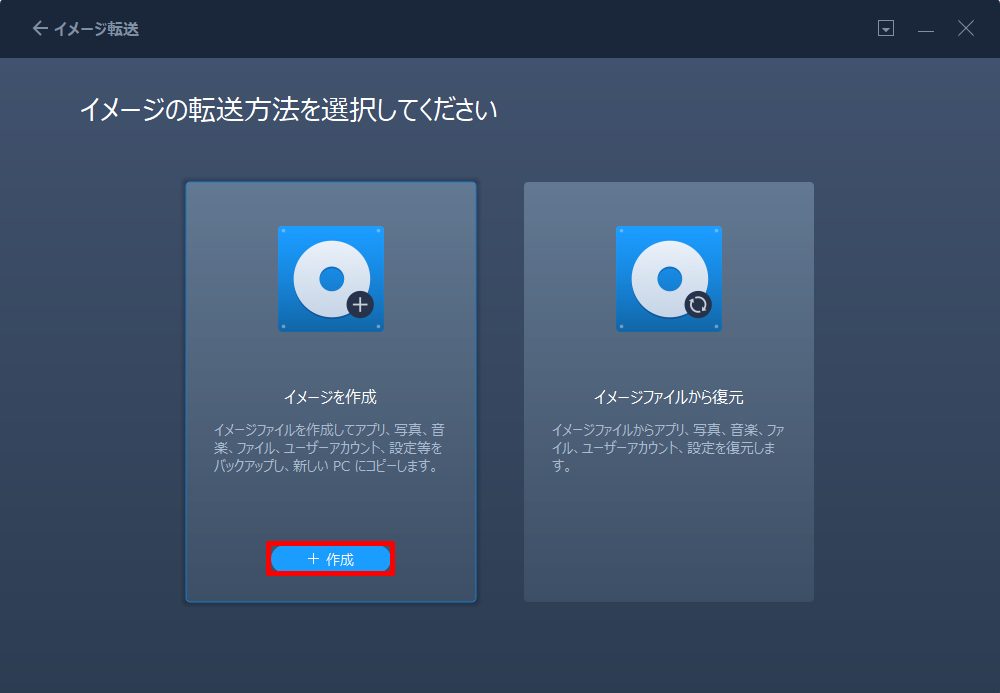
「イメージ名」は日付・時刻画面が自動的に選択されるので通常はこのままで大丈夫です。特別なバックアップの際には、任意のわかりやすい名前をつけることも可能です。
「保存する場所」は、外付けハードディスクが接続されていれば「EaseUS Todo PCTrans」が自動的にフォルダを作成してくれます。
「イメージ名」と「保存する場所」を確認・設定すれば「確認」ボタンをクリックします。
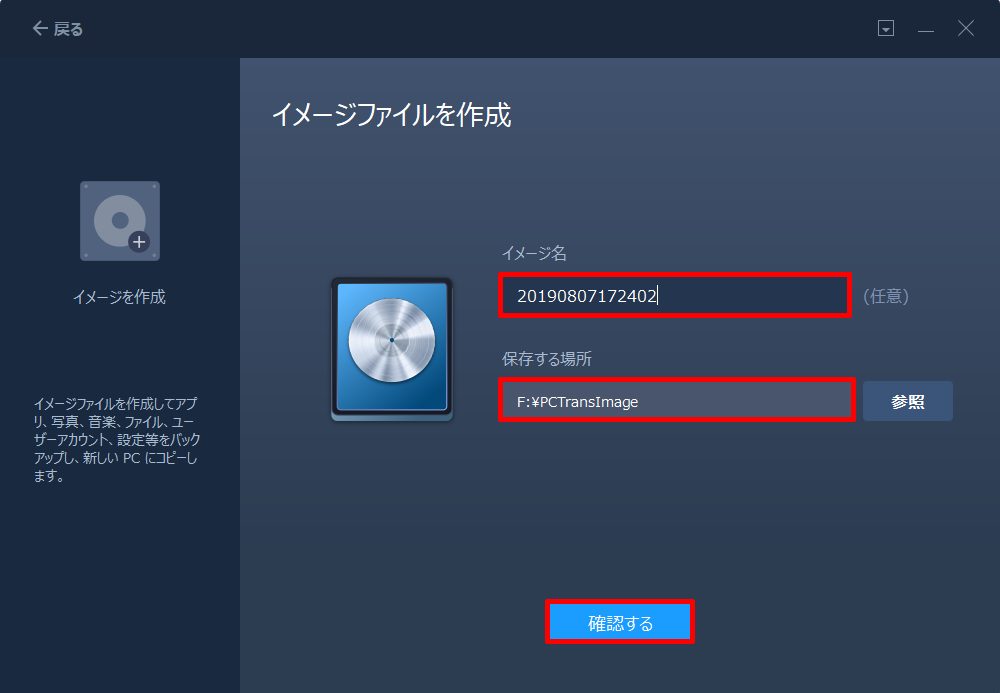
「分析中」の表示が出ます。この画面はすぐに終了して次の画面になります。
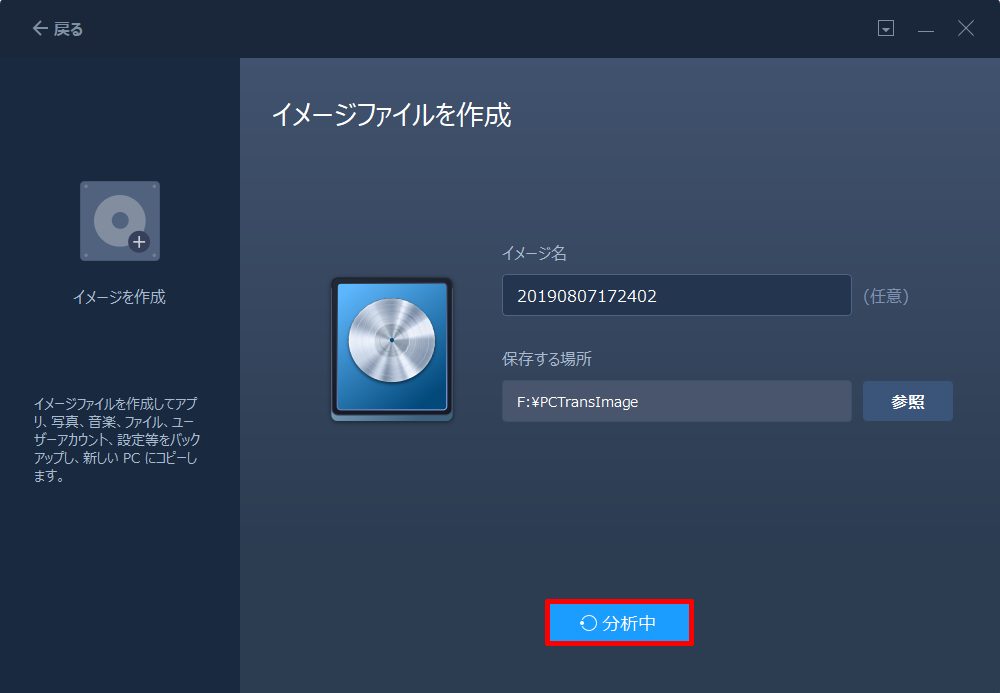
続いて「作成したい項目を選択して下さい」の画面になります。デフォルトでは「アカウント」が選択されていませんので「アカウント」「編集」をクリックします。
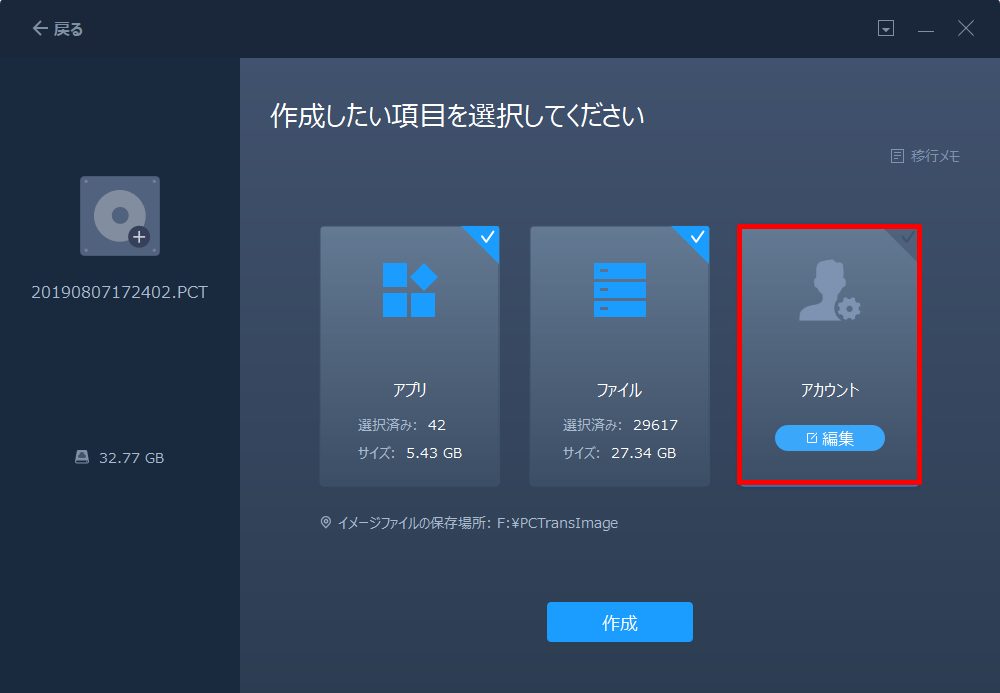
「転送したい アカウント を選択してください」でアカウントの一覧が表示されますので保存したいアカウントを選択します。
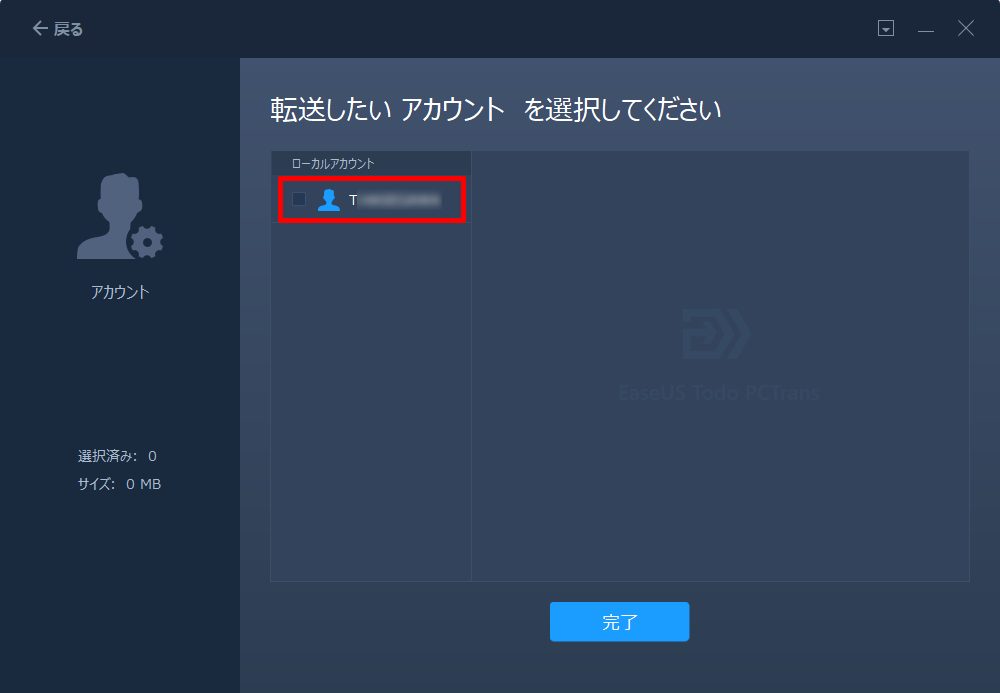
「アカウント認証のため、パスワードを入力してください」と表示されますのでパスワードを入力して「OK」ボタンをクリックします。
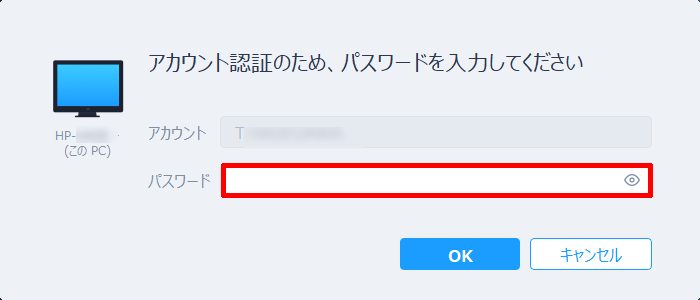
「完了」をクリックして次の画面に移動します。
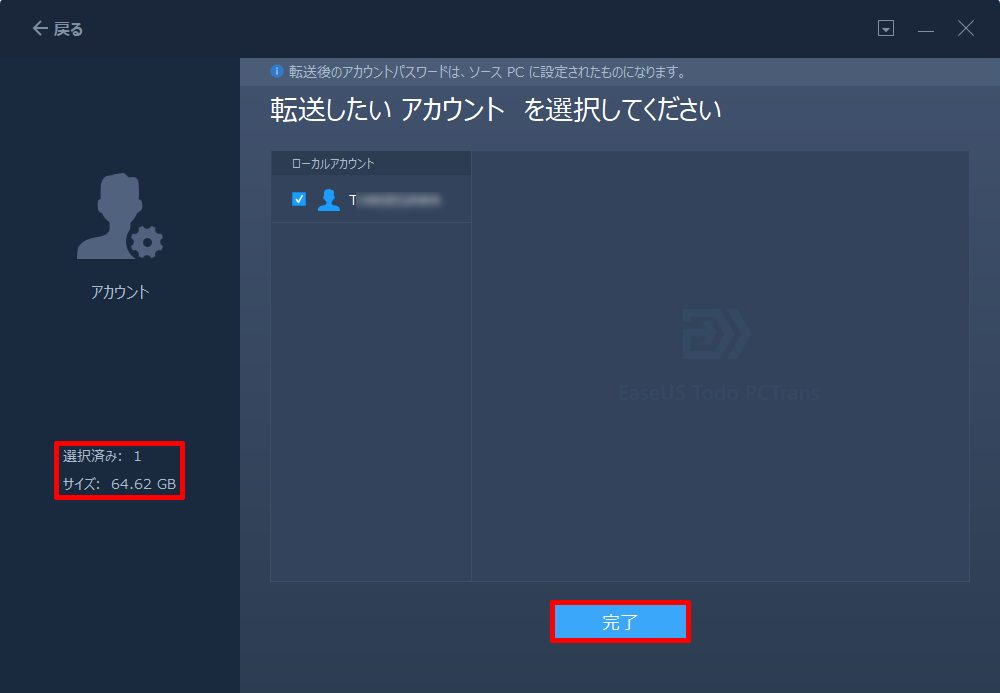
確認画面で転送する項目を確認します。
今回、転送するファイルの合計は「97.40 GB」となっています。結構なサイズですね。
「作成」をクリックしてディスクイメージの作成開始です。
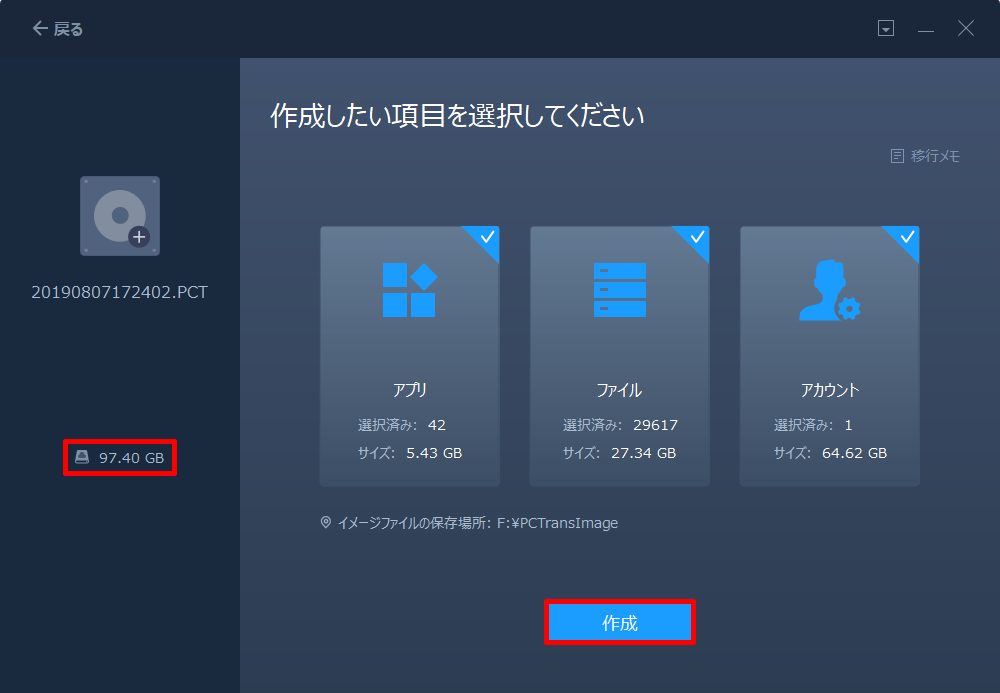
転送中の画面です。あくまで目安ですが2時間弱かかりそうですね。
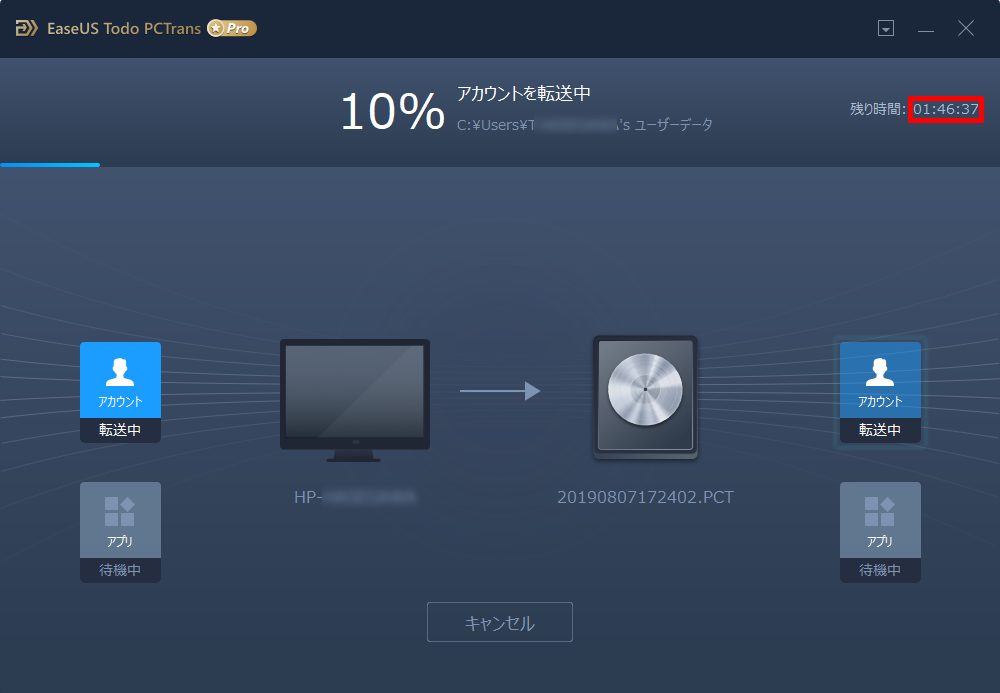
しばらく放置しておきます。すると、完了画面になります。
今回は、1時間ちょっとで完了しました。思っていたより早かったですね。
イメージ転送で、転送できないファイルもある
各項目を確認していると、「ユーザーデータ 一部転送できませんでした」のメッセージが表示されました。OUTLOOKを起動したままでしたので、おそらくPSTファイルか何かを転送できなかったのでしょう。イメージファイルの作成時には、OUTLOOKは閉じておくことをおすすめします。
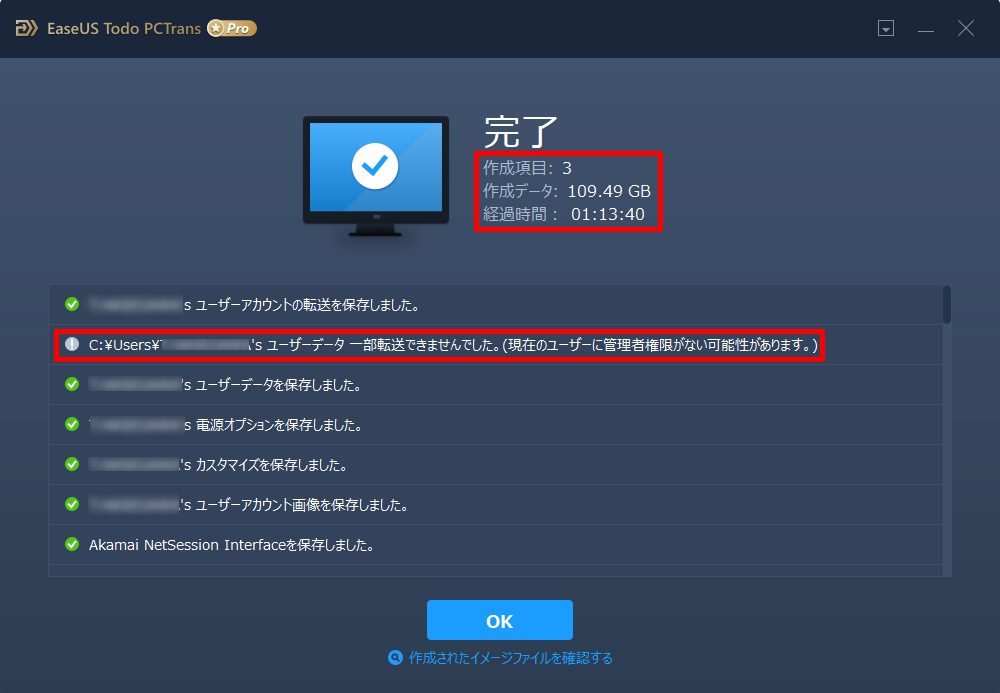
スクロールしていくと、別のアラートメッセージも表示されています。
「NetEnum4を保存できませんでした」です。「NetEnum4」とは、ネットワークのIPアドレスやOS、空きアドレスを調べるためのソフトですので特に問題はありません。「エラーファイルの処理ができませんでした」なのでまあいいでしょう。
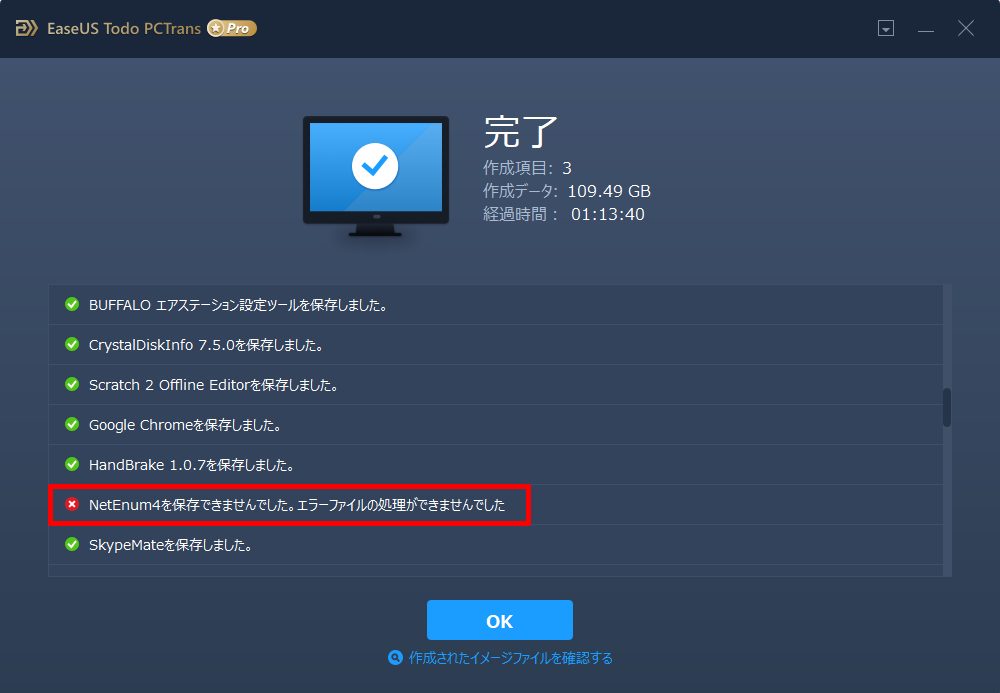
もう1つエラーが出ました。これは外付けハードディスクの暗号化認証ソフトですので後から再設定が可能です。
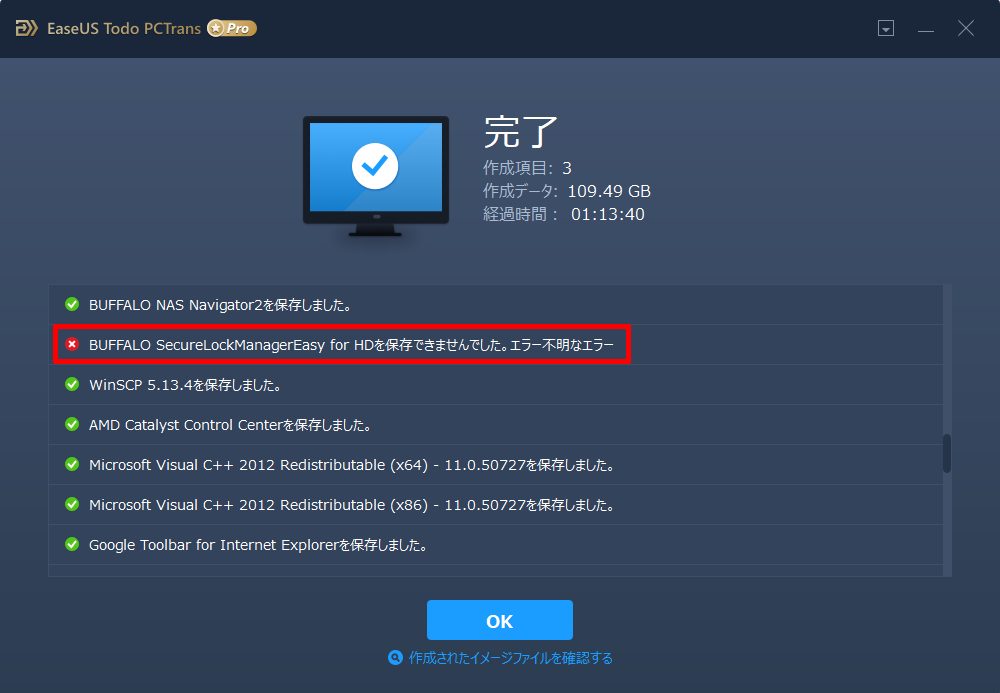
とりあえず大きな問題もなく完了しました。
「作成されたイメージファイルを確認する」をクリックすると保存されたイメージファイルが表示されます。
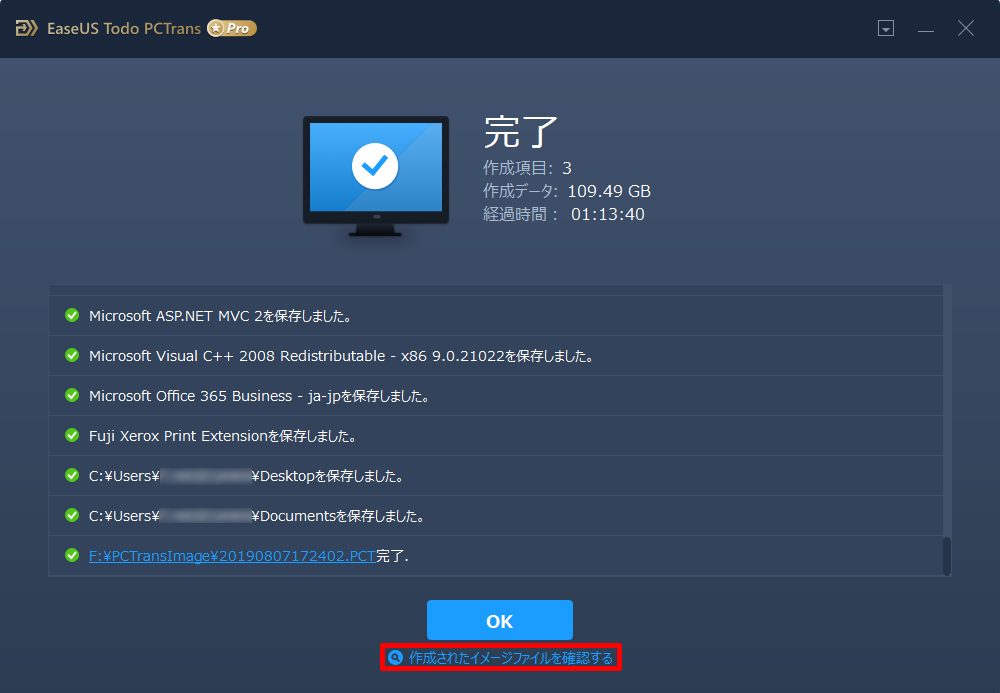
無事、イメージファイルが作成されていることが確認できます。
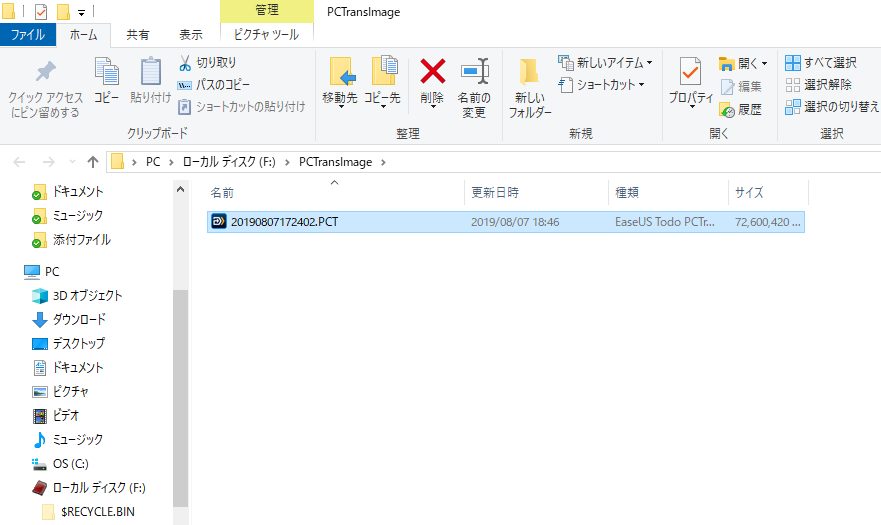
以上でイメージファイルの作成は完了です。
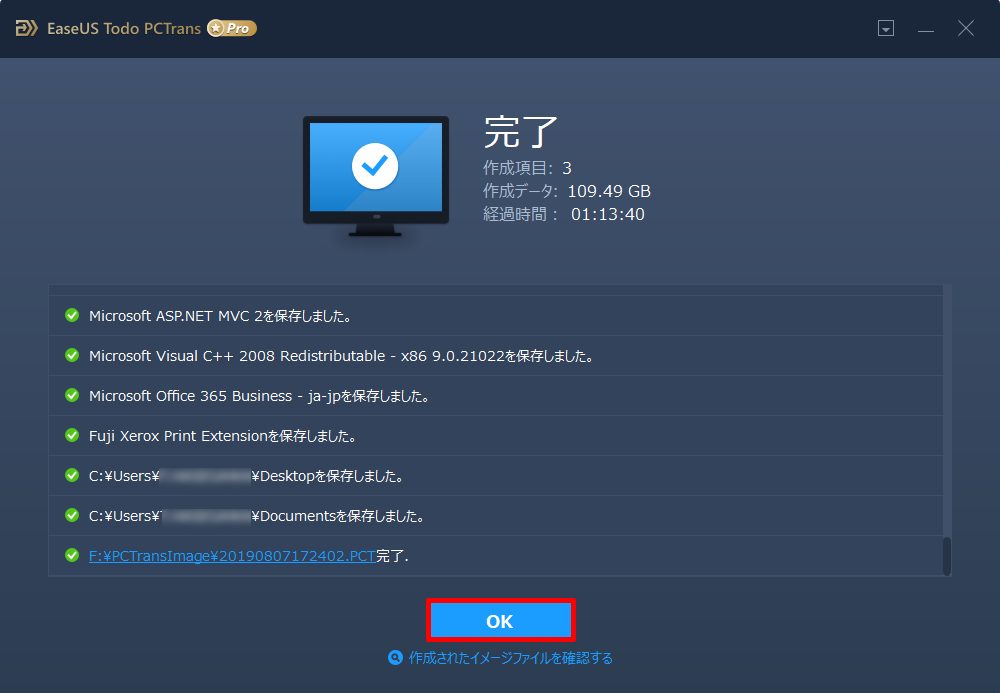
EaseUS Todo PCTrans イメージファイルから復元するには
先ほど作成したイメージファイルからデータの復元をするには、新しいパソコンにもEaseUS Todo PCTransをインストール・起動後、メインメニューの「イメージ転送」から「イメージファイルから復元」を選択します。
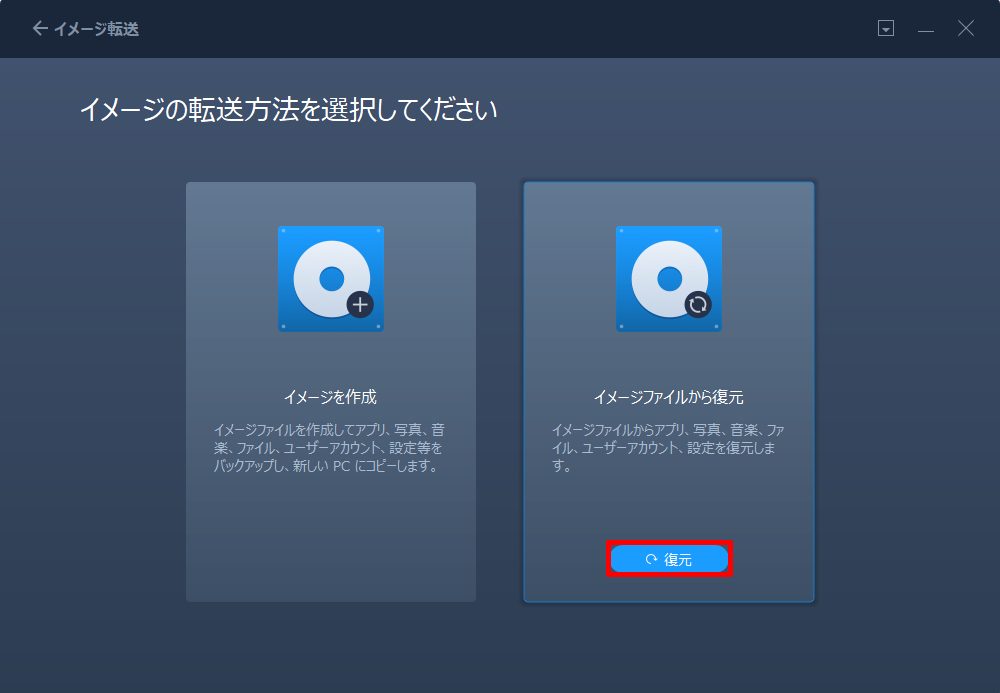
イメージファイルを作成した外付けハードディスクを新しいパソコンに接続し、イメージファイルの場所を選択します。その後、「復元」ボタンをクリックして復元が開始されます。
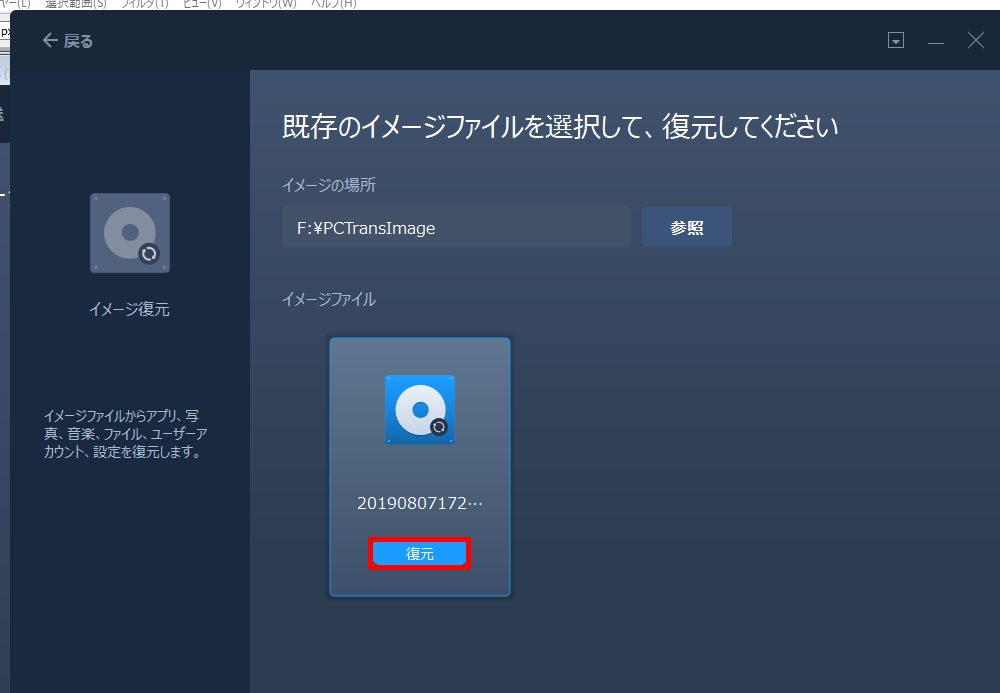
正直、イメージファイルの作成は、以前紹介した 「AOMEI Backupper」 の方が使い勝手が良いように思います。

イメージファイルをマウント(外付けハードディスクのように扱える)できるので、バックアップしたイメージファイルからファイルごとに取り出すことができるので、こちらの方が便利だと思います。
ただ、単にファイルやアプリ、アカウントの引継ぎが目的であれば「EaseUS Todo PCTrans」の方がシンプルにデータやアカウントの引継ぎができます。
EaseUS Todo PCTrans アプリの移行
EaseUS Todo PCTransの最後の機能、アプリの移行は、圧迫されたWindowsフォルダ(Cドライブ)からアプリケーションを別のドライブ(外付けドライブ)に移行してCドライブの空き容量を増やす機能です。
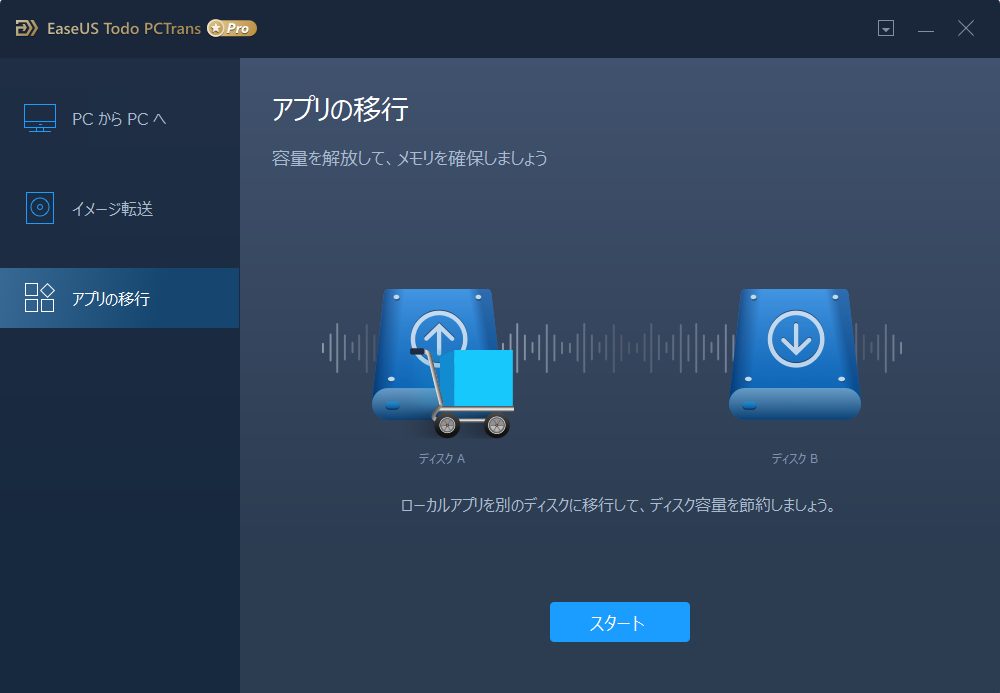
ここでは、試しに1つのアプリを外付けハードディスクに移行します。
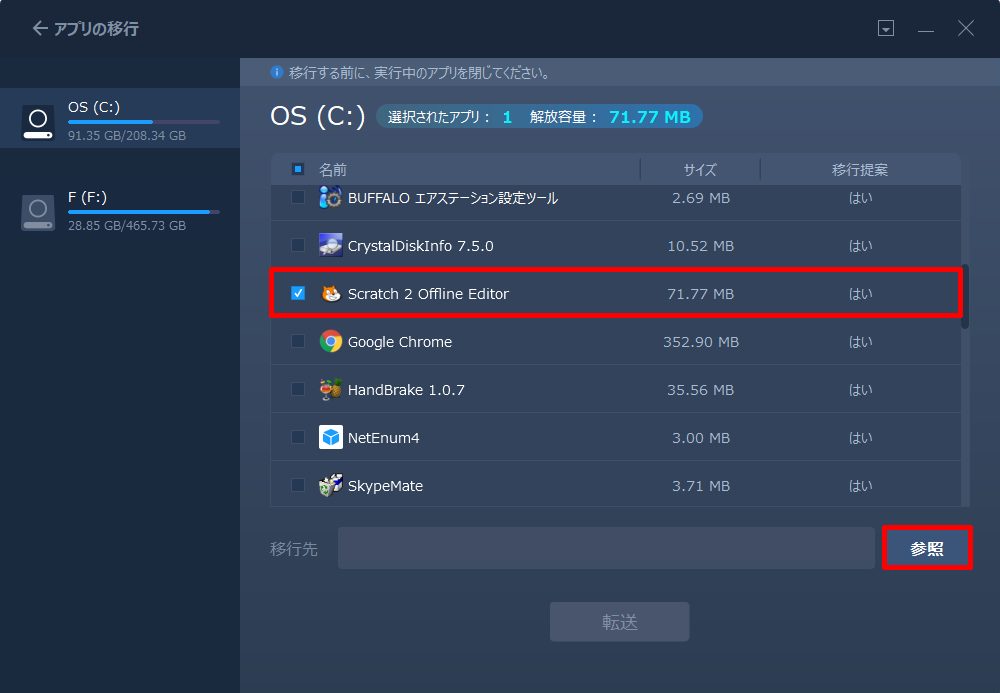
移行するドライブを選択します。ここてば外付けハードディスクのFドライブを選択しています。
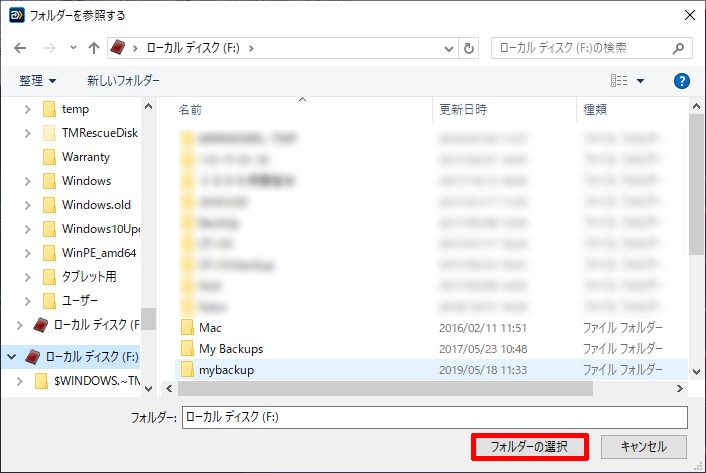
移行するドライブを選択すると、「転送」をクリックです。
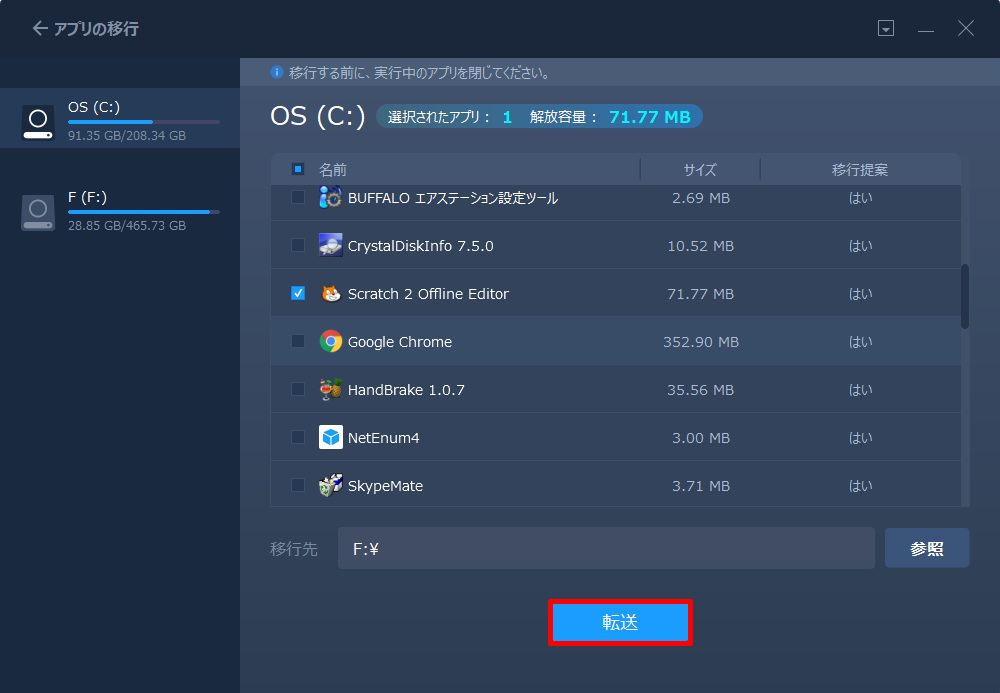
アプリの移行中の画面になります。
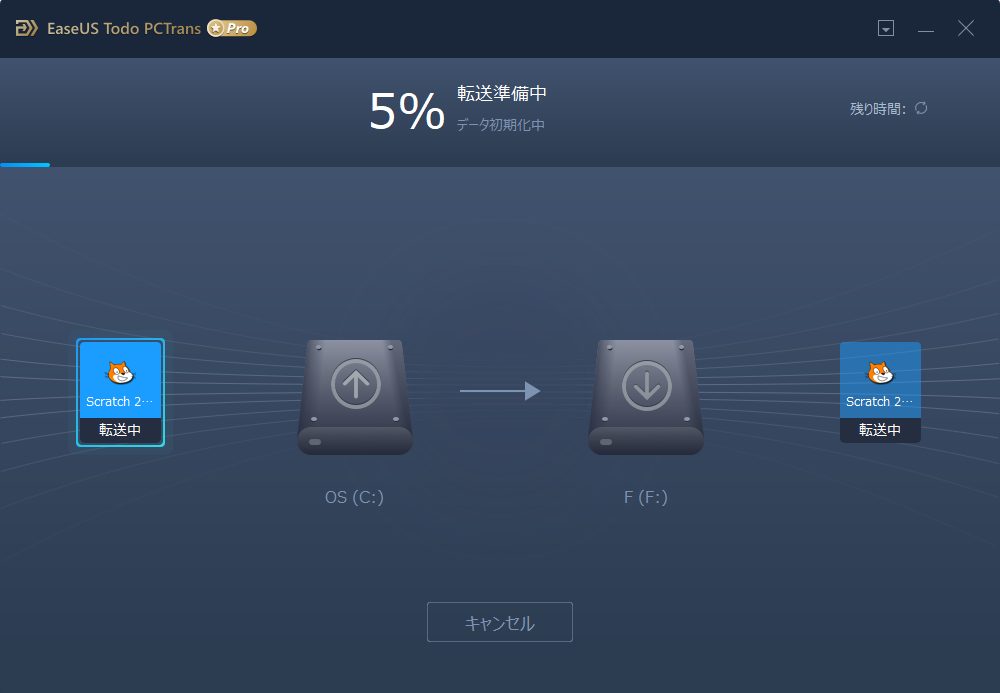
無事完了しました。
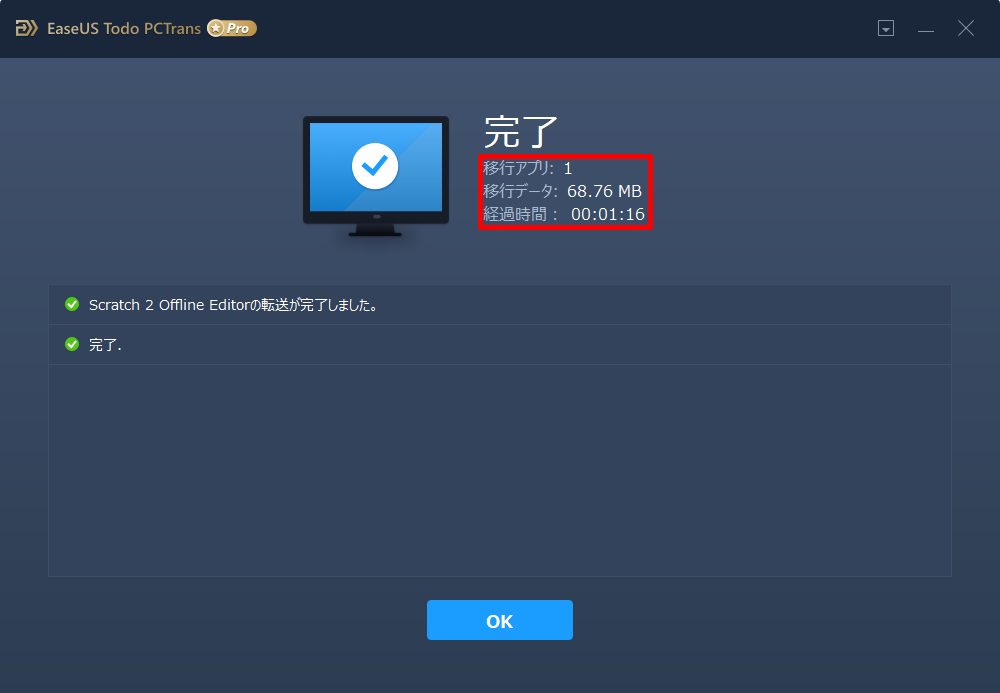
もちろん、移行したアプリは普通に起動、動作します。
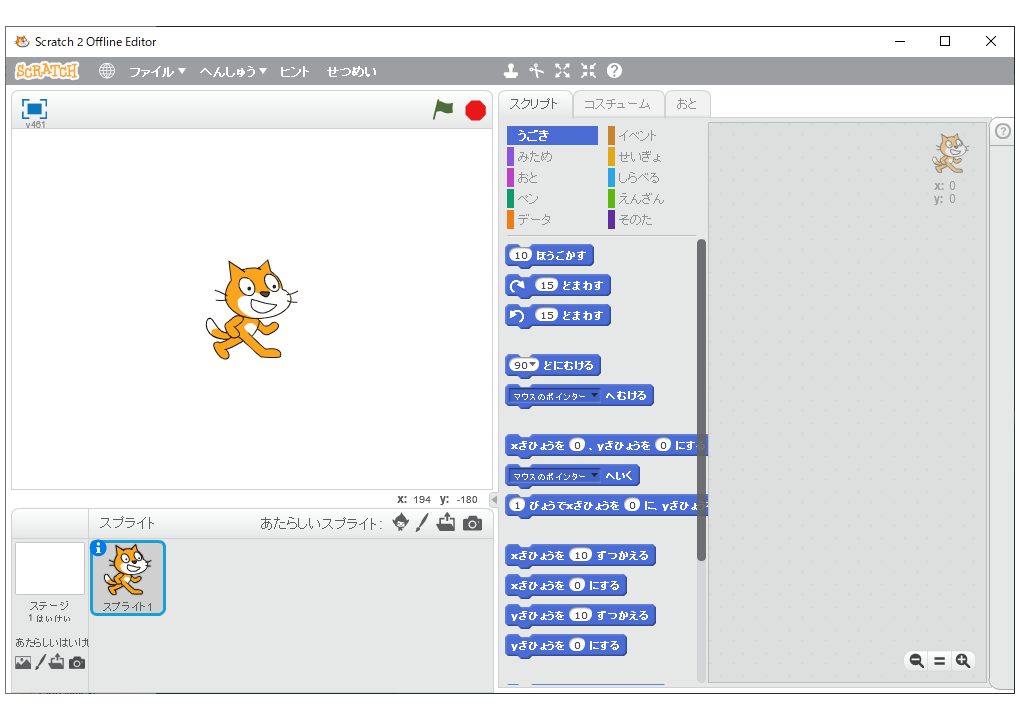
Fドライブに「Program Files(x86)」フォルダが作成され、直下に「Scratch 2」フォルダが作成されているのがお分かりいただけると思います。
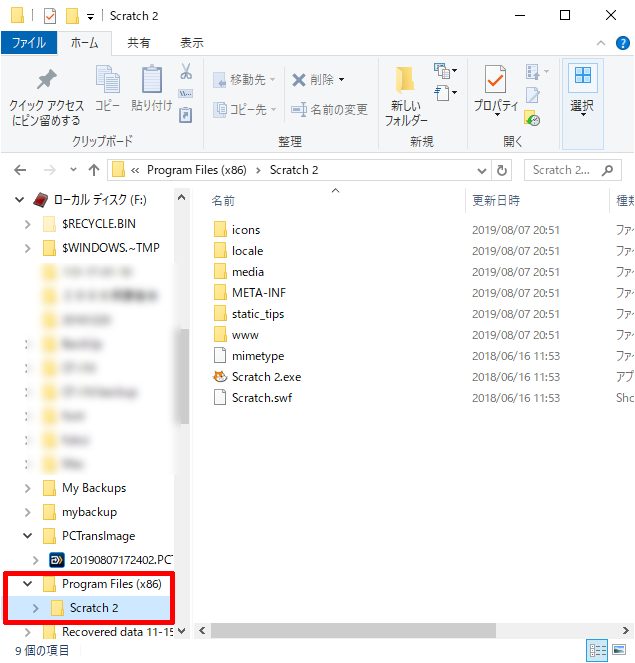
こちらの機能は他ではあまり見ない機能ですので、アプリがたまってきてCドライブを圧迫しているのであれば利用価値があるのではないでしょうか。
もっとも、そこまでCドライブが圧迫しているのであれば、大容量のSSDに載せ替える方が速度的にも期待できますのでそちらの方をおすすめします。

今はSSDもかなりリーズナブルな価格になっています。

ただ、EaseUS Todo PCTransはデータの引越しに特化しているソフトですから、データやアプリ、アカウントの引継ぎを手軽にしたいという方にはぴったりのオススメソフトです。








コメント