先日我が家に帰ってきたGPD Pocket 2ですが、ChromeでGoogleアカウントでログインしようとしたとき、キーボードの刻印通りに「@」キーを押そうと思ったんですが押せない。。。

代替機として戻ってきた新たな我が家のGPD Pocket 2は、すでに最新のファームウェアとなっていて、106日本語キーボードとなっていました。いろいろとキーボードの配列が変わっていて、特に記号の入力に戸惑いました。
GPD社より2018年12月19日に日本語キーボード対応ファームウェアが発表されていた
GPD社のホームページでアップデートパッチがダウンロードできます。
GPD Pocket 2 Keyboard Firmware (Japan)
ただ後述しますが、無理に日本語キーボード対応ファームウェアにアップデートする必要はないと思います。もちろん日本語対応ファームにアップデートすると、「全角・半角」キーが「Alt」キーなしで利用できるのですが。
ファームウェアアップデートの方法については下記のリンクから確認してください。
GPD Pocket 2 新Windows ファームウェアと工場出荷時リカバリーの方法
変更箇所が多すぎてキーボード配列が覚えられない
「@」キーは、「全角・半角」キーの左3つ目のところにありました。


ざっと数えたところ、13か所ほど(特に記号)が変わっています。これはもう覚えられない。。。「@」マークだけではなく、「+」や「(」「)」「:」など、特によく利用するキーボードの場所がいっぱい変わっていました。という事で、キーボード配列を、元のキーボードの刻印通りの101キーボードに戻すことにしました。
101キーボード配列に戻すには
Windows10の「設定」「地域と言語」をクリックします。さらに、左のメニューから「言語」をクリックします。
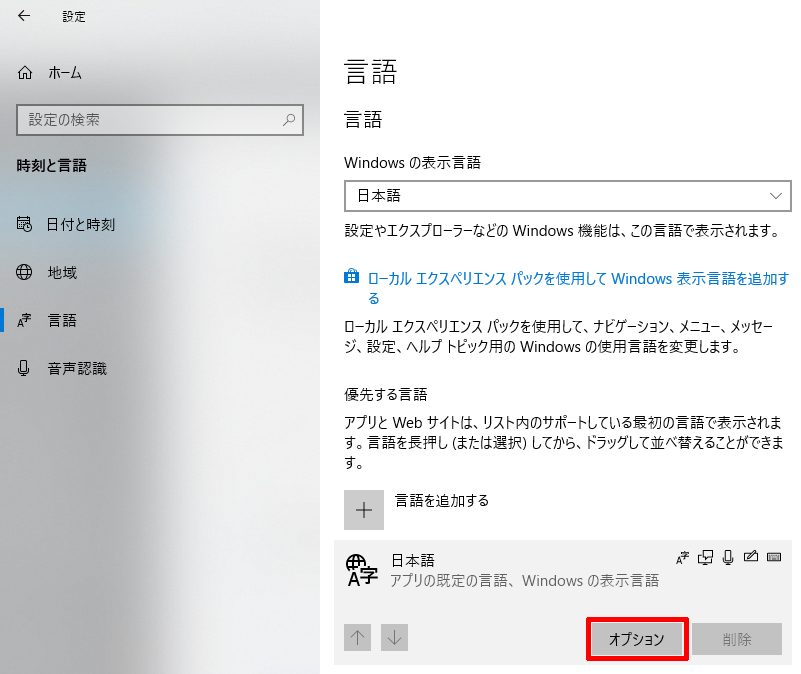
上図の「オプション」をクリックします。そして「言語のオプション」から「ハードウェア キーボード レイアウト」の「レイアウトを変更する」をクリックします。
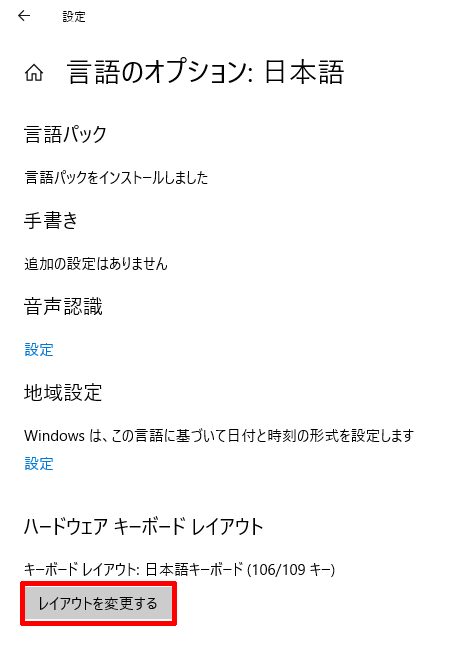
下記の画面で「英語キーボード」(101/102 キー)を選択して「今すぐ再起動する」をクリックします。下記の画面で、「英語キーボード」(101/102キー)が出てこない場合は、「レイアウトを変更する」の前に「キーボードの追加」をする必要があります。
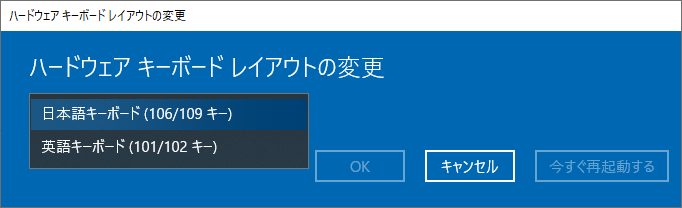
再起動後、キーボードレイアウトが英語キーボードになっていることを確認します。また、日本語キーボードに戻したい場合は、同様に「日本語キーボード」を選択して再起動すると日本語キーボードになります。
日本語に対応したキーボードステッカーもあった
Amazonで調べたら、「GPD Pocket2 専用 純正日本語キーボードステッカー」がありました。
今はGPD Pocket 2購入時のサービスでついていることもあるようですが、あんまり利用している方は多くないと思います。下記の「GPD Pocket 2 アンバーブラック」ではおまけとして「日本語 キーボードステッカー」が付属しています。

うーん、美しくない。。。やっぱり僕はキーボードに刻印されている通りのキーボード配列である101英語キーボード配列を使っていきます。ただ、「かな入力」を利用している方にとっては必須のアイテムかもしれませんね。僕は「ローマ字入力」ですから問題ないですけど。
GPD Pocket 3では日本向けに、シールではなく、ちゃんと刻印された日本語配列キーボードを用意して欲しいですよね。意外と先にOne Mix 2が対応しそうな感じもしますね。One-Netbook社は、「Platinum Edition(プラチナ エディション)」などの限定モデルを次々と新商品を出していますからね。









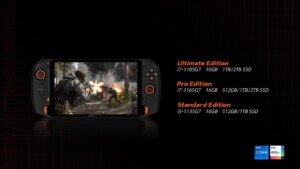


コメント